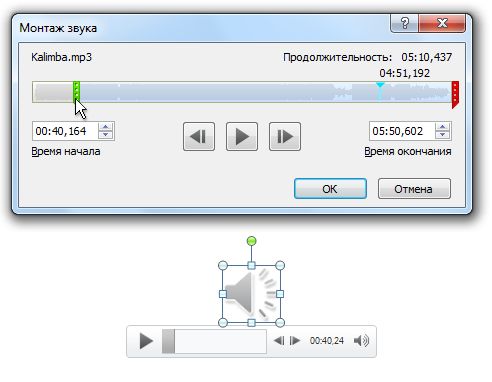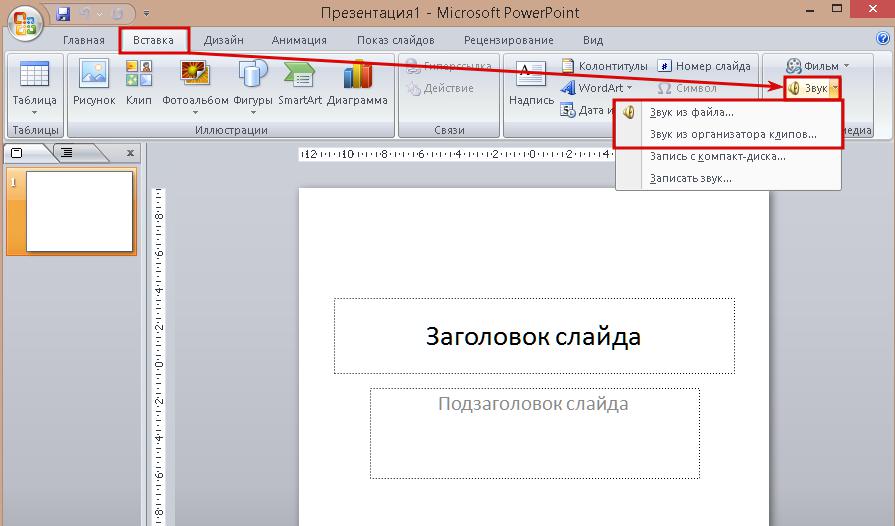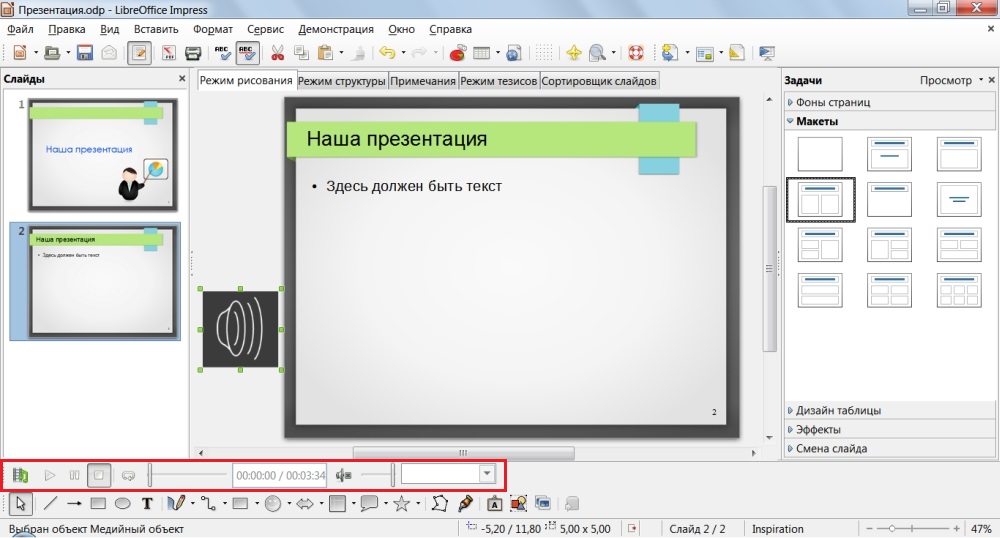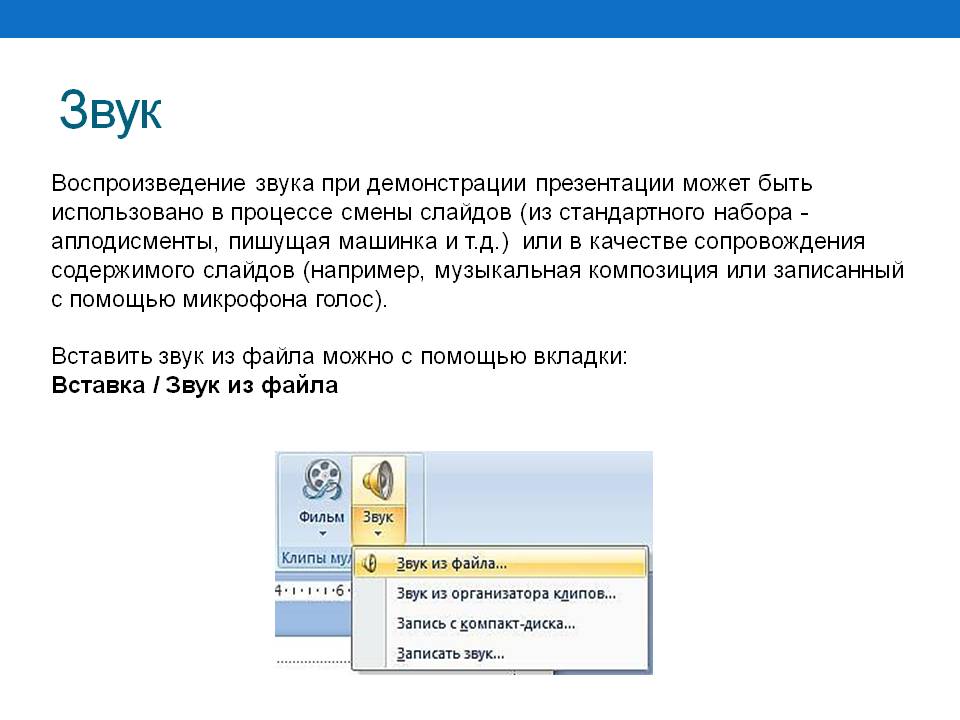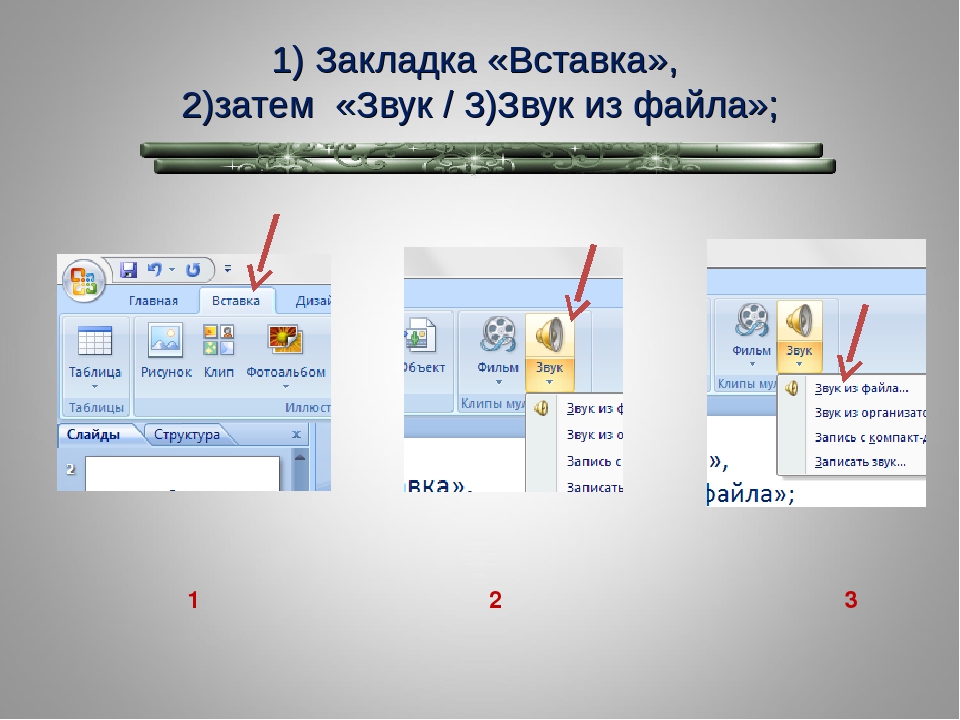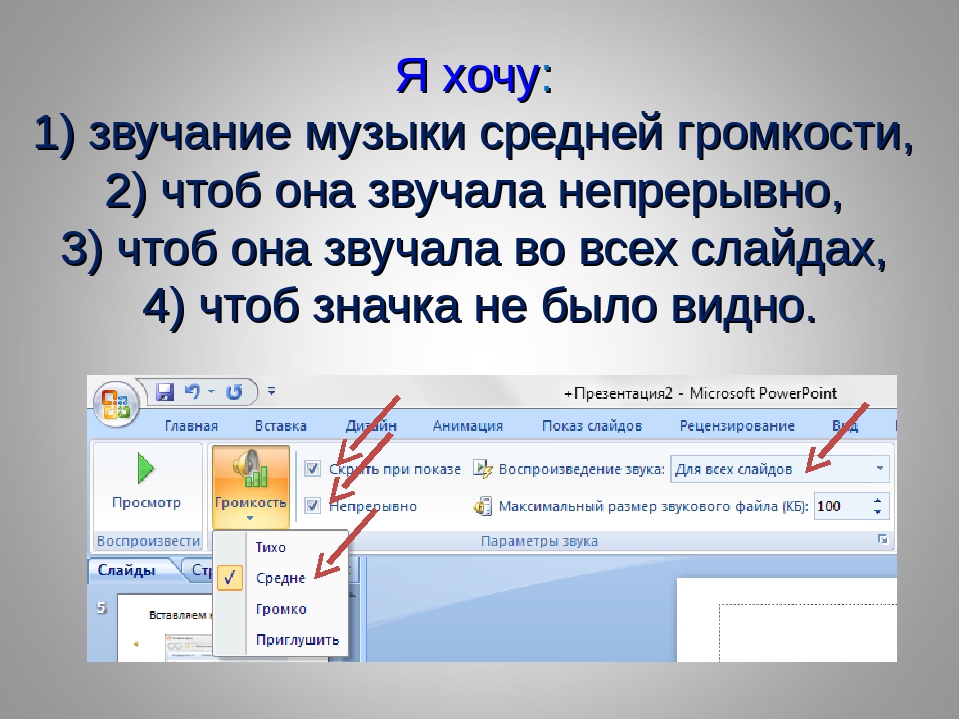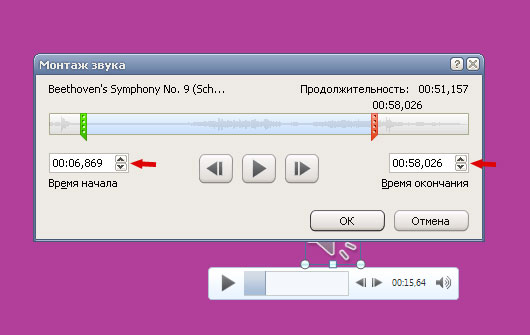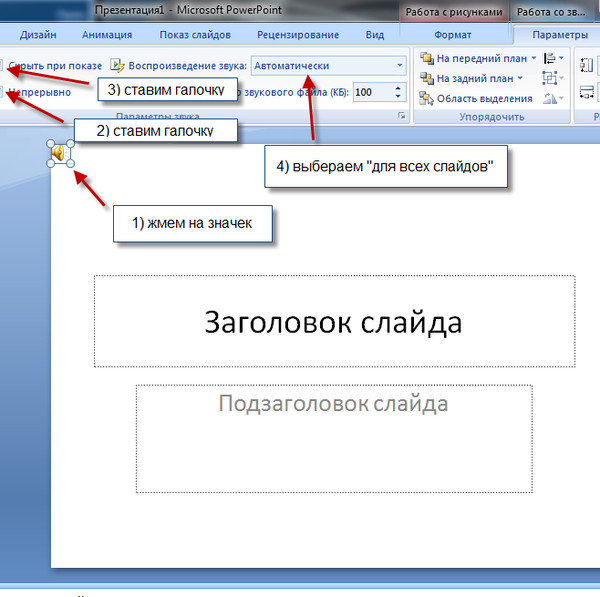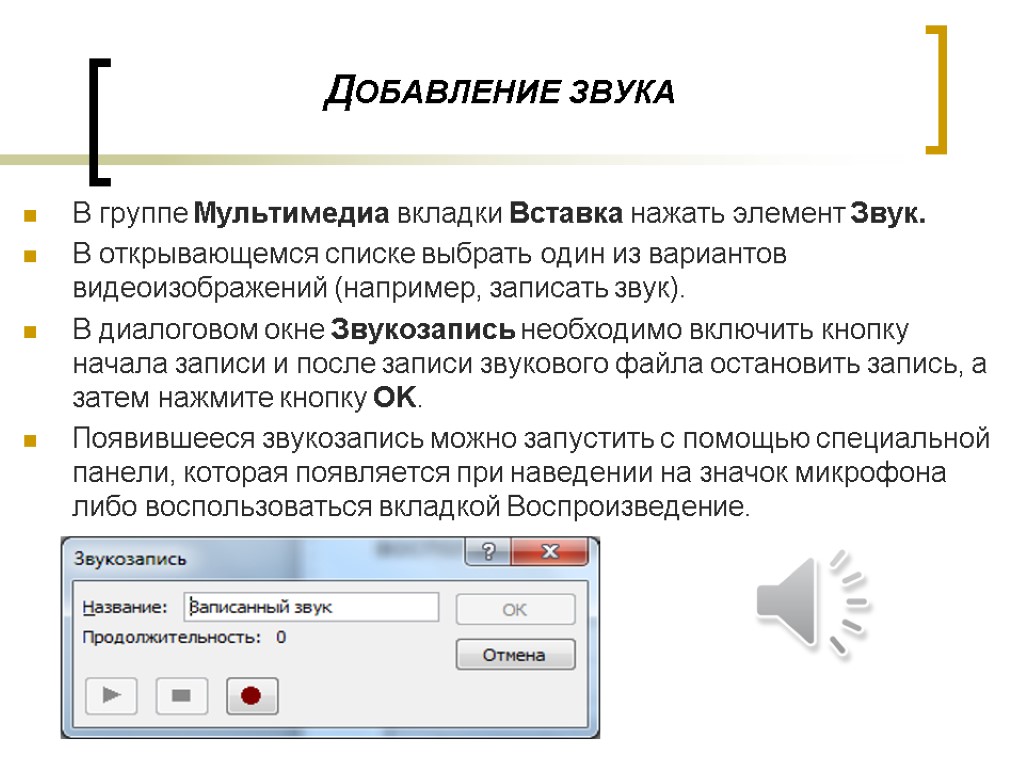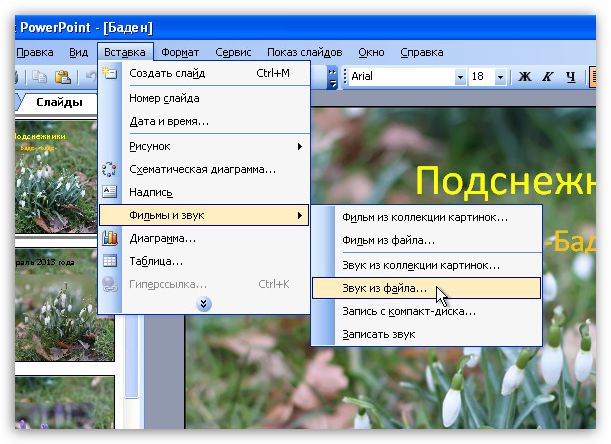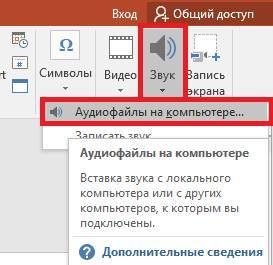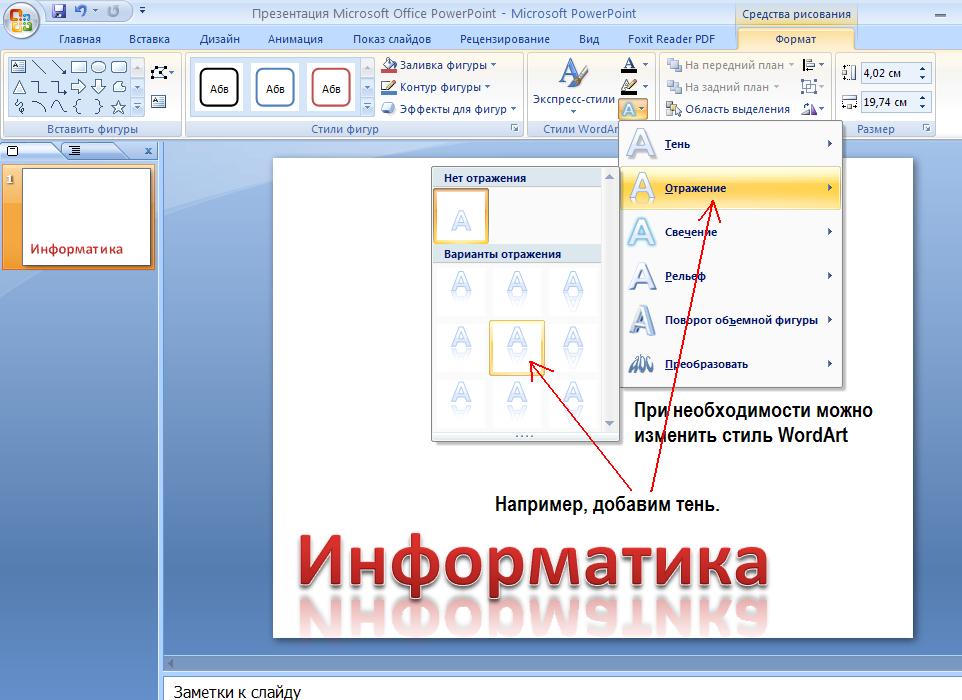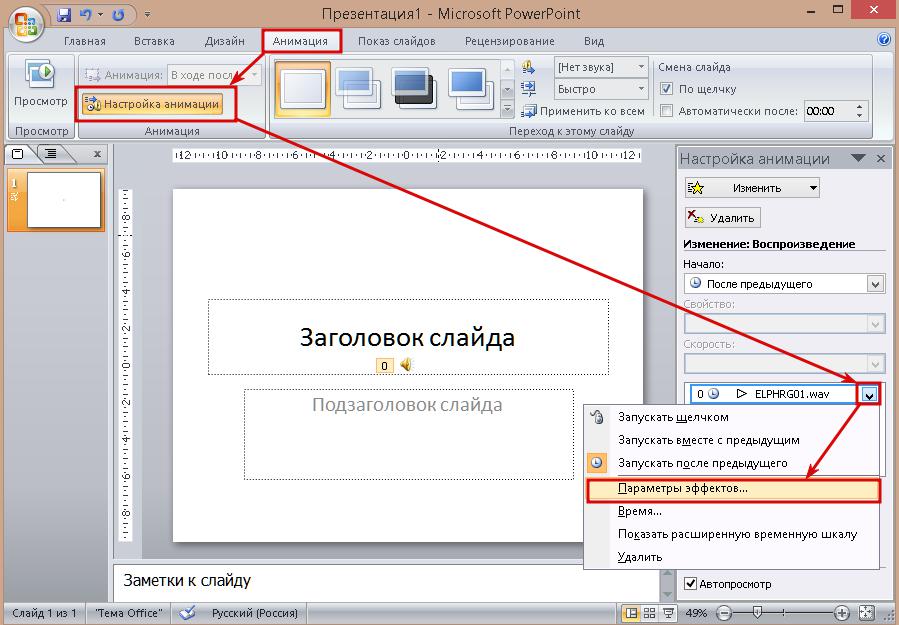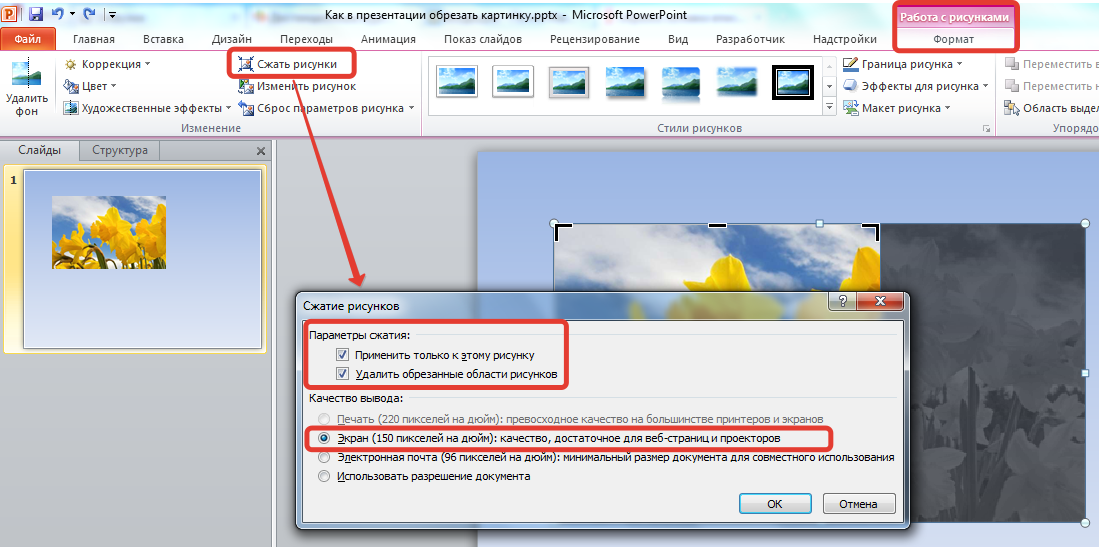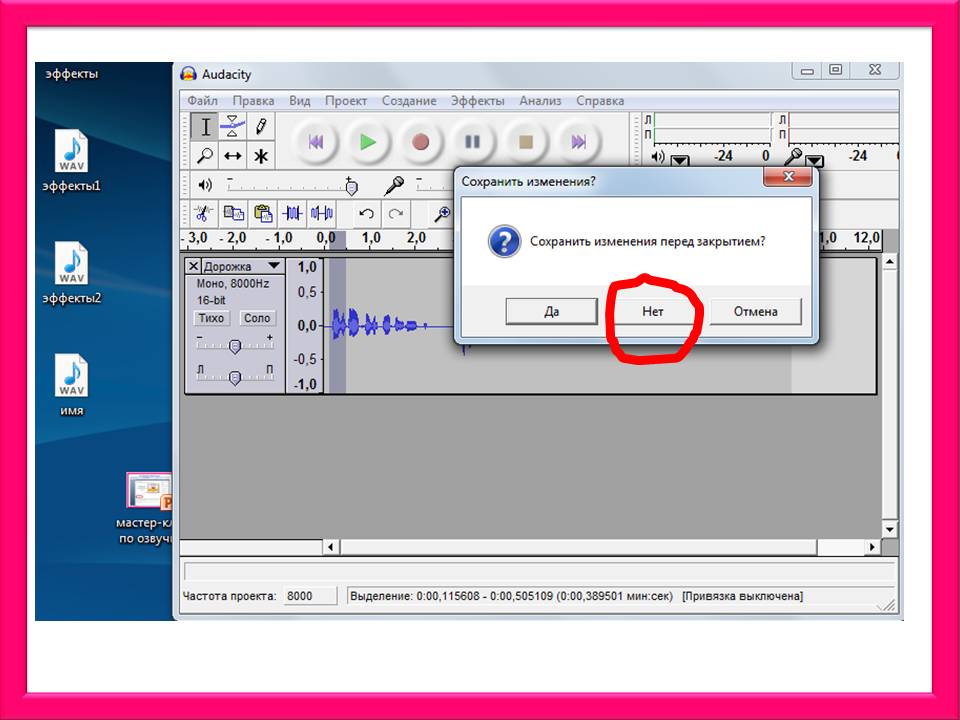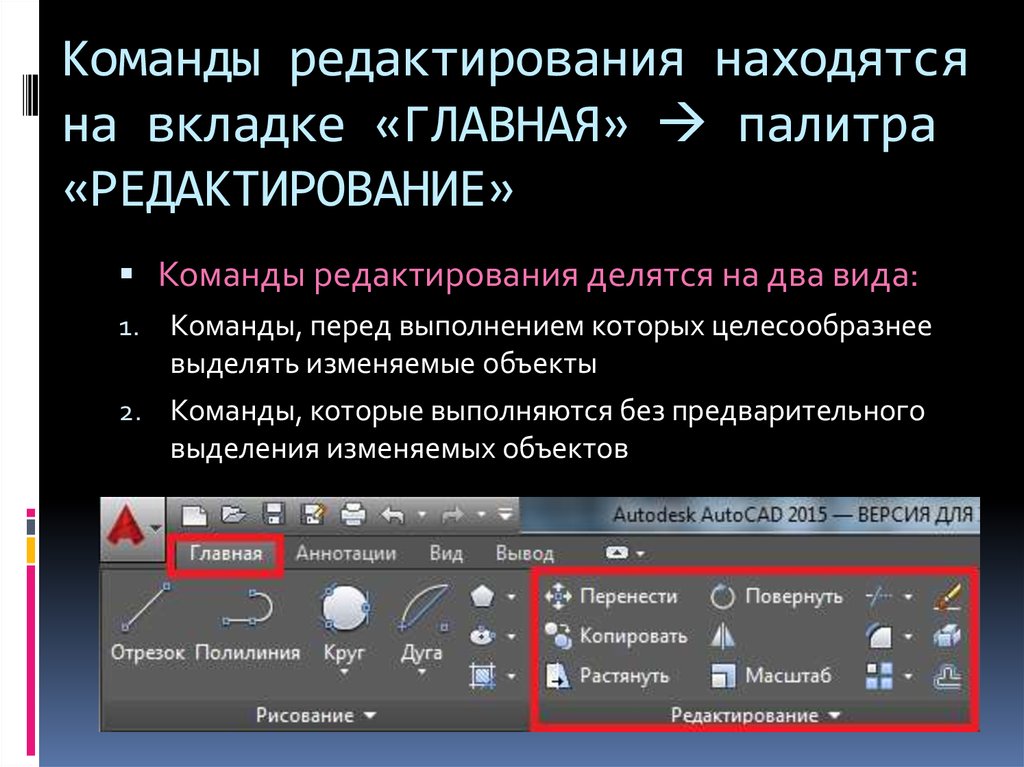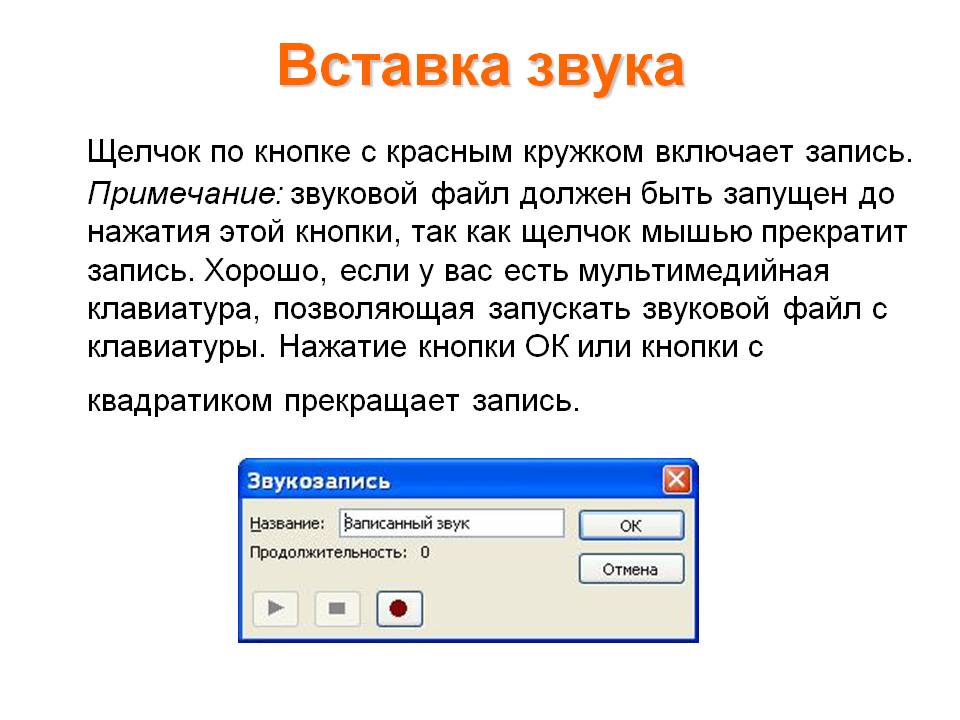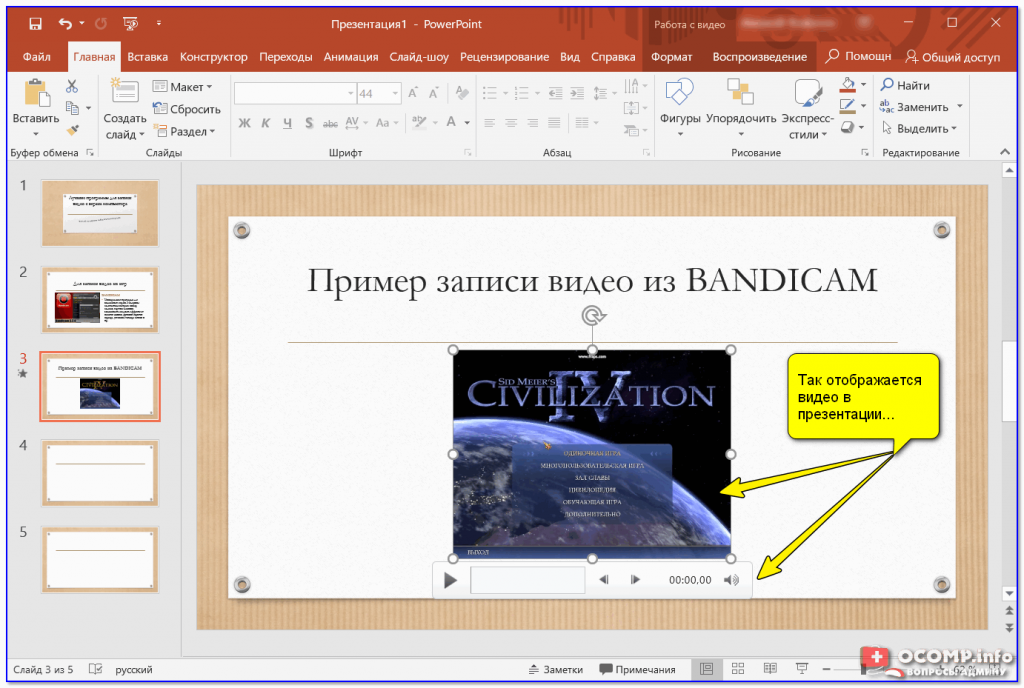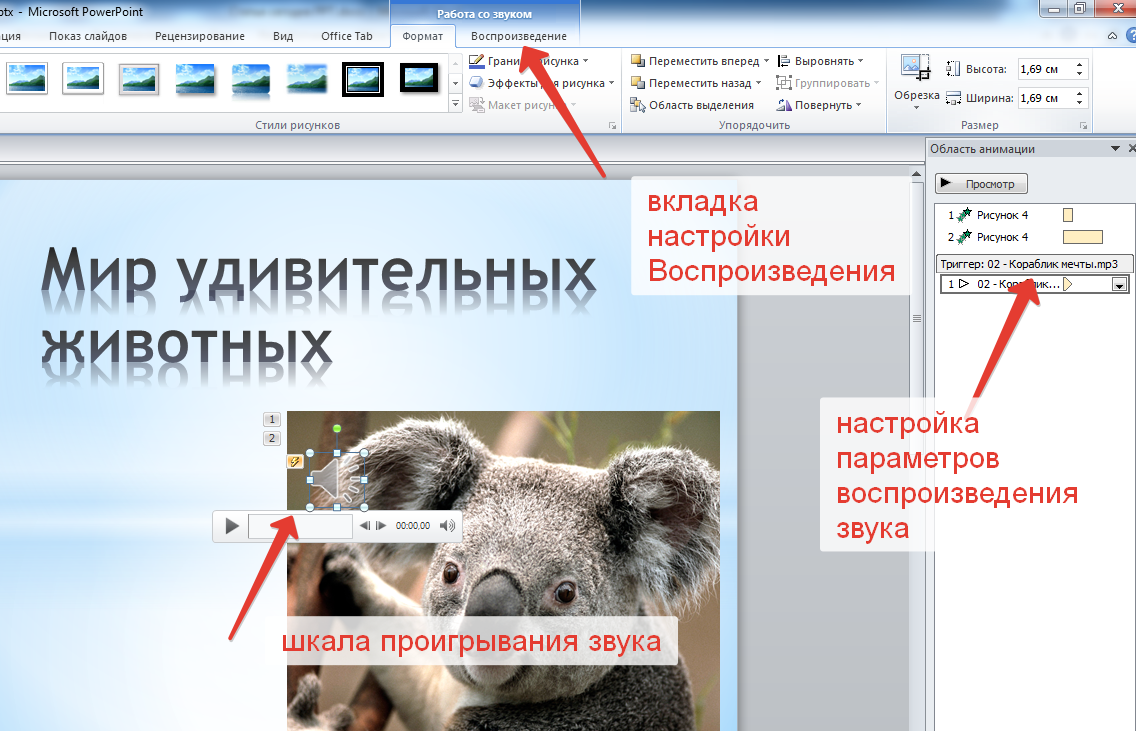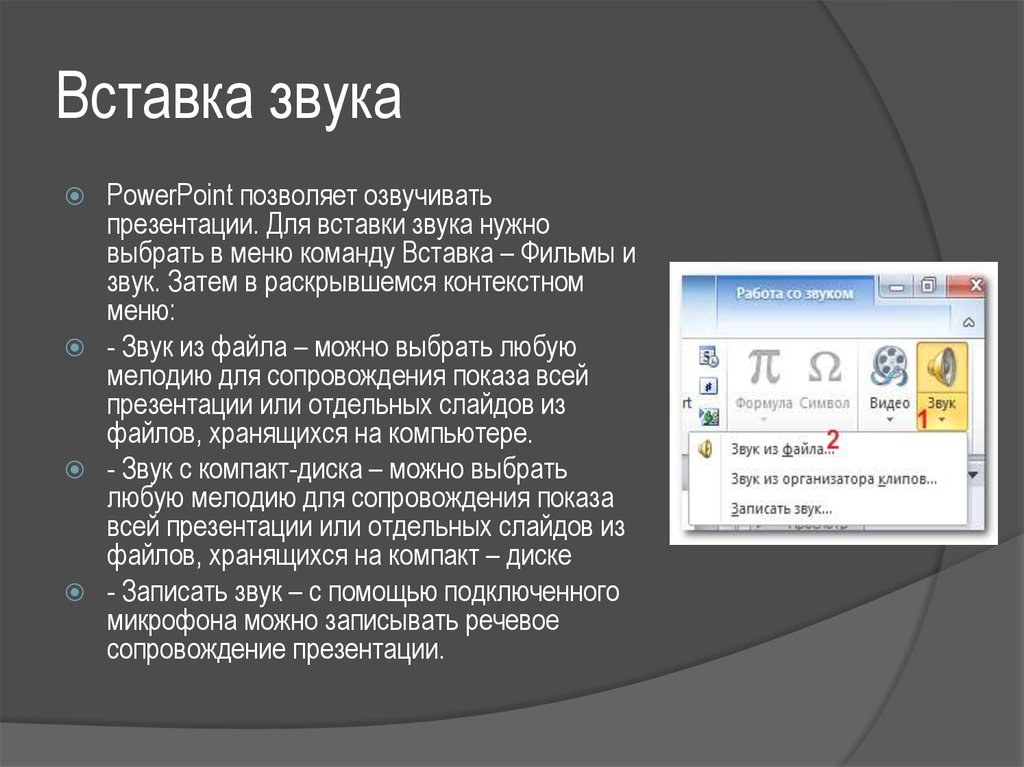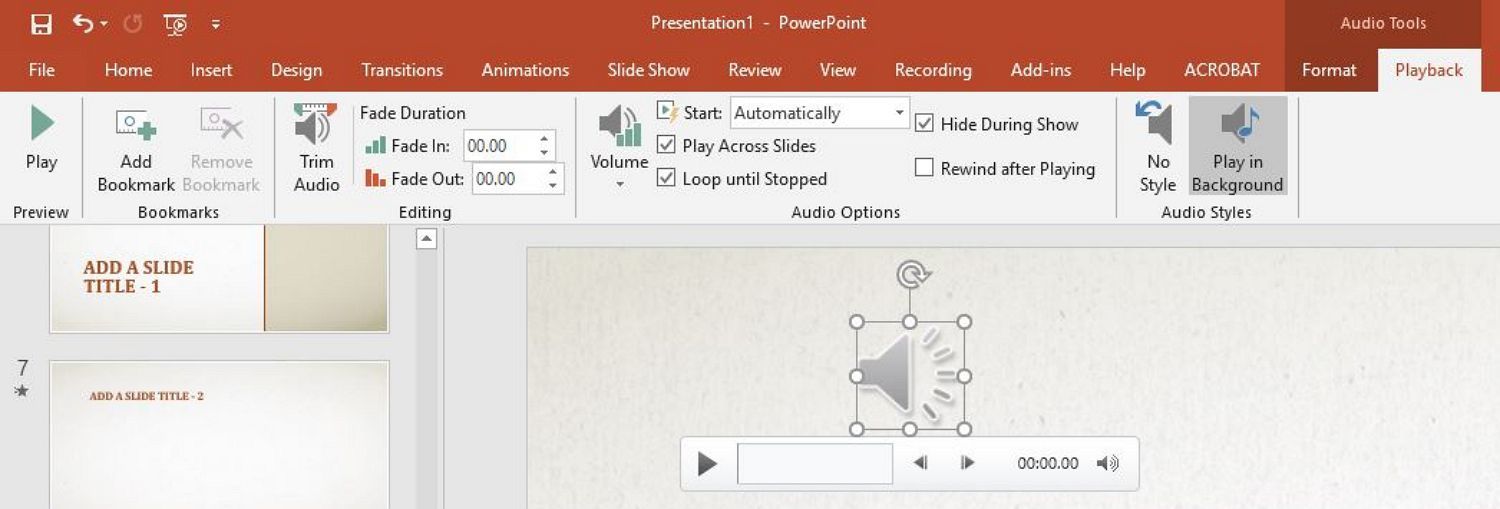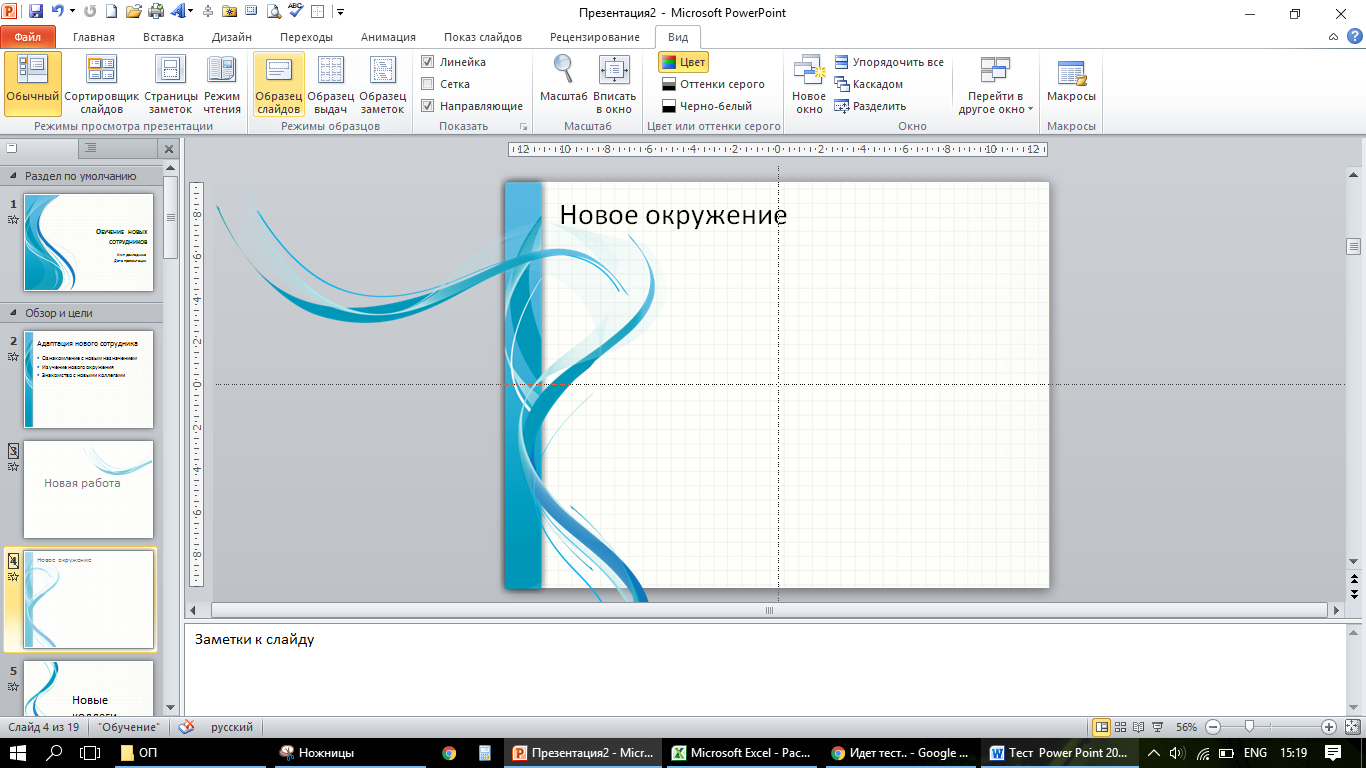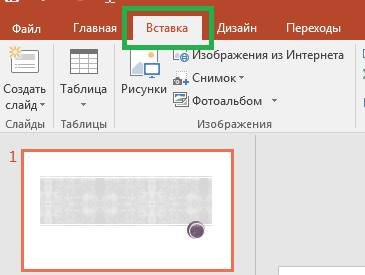Как вставить звук в презентацию
PowerPoint позволяет во время презентации разукрашивать выступление мультимедийным контентом. В данной статье разберем все, что касается вставки и настройки музыки силами исключительно этой офисной программы. Надеемся, что наша статья поможет реализовать Ваши идеи в презентациях. Диапазон применения звуков в слайдах очень широк, приведем некоторые «кейсы»:
- Можно сделать видеоролик из фото презентации, где музыка будет проигрываться на всех слайдах
- Можно дополнять переходы звуками слайдов звуками
- Звуки можно добавлять к триггерам, которые вызывают анимационные эффекты
- Можно записать речь другого человека и включить ее на конкретном слайде, в данном случае звуковую дорожку можно настроить так, что она будет проигрываться только на одном слайде.
Всяких возможных приложений функции не счесть, разобравшись с настройками вы сможете реализовать любую сложную задачу.
Настройка параметров воспроизведения музыки с помощью панели анимации
На шаге 1 было отмечено, что при выборе варианта Играть через слайды, что музыкальный или звуковой файл будет воспроизводиться по умолчанию по 999 слайдам. Этот параметр сделан PowerPoint для обеспечения того, чтобы музыка не останавливалась до завершения выбора.
Но предположим, что вы хотите воспроизвести несколько вариантов музыки (или части нескольких выборов) и хотите, чтобы музыка остановилась после того, как было показано точное количество слайдов. Следуй этим шагам.
- Перейдите к слайду, содержащему значок звукового файла.
- Нажми на Анимации вкладку ленты.
- Нажми на Анимационная панель , в Продвинутая анимация (по направлению к правой стороне ленты). Анимационная панель откроется в правой части экрана.
- Нажмите на значок звука на слайде, чтобы выбрать его. (Вы также увидите, что он выбран в Анимационная панель .)
- Нажмите стрелку раскрывающегося списка справа от выбранной музыки в Анимационная панель .
- Выбрать Параметры эффекта … из раскрывающегося списка.
- Слушать аудио откроется диалоговое окно с эффект которые мы рассмотрим на следующем шаге.
Как вставить музыку в презентацию powerpoint 2010 на все слайды
Давайте научимся вставлять звуковой файл в вашу презентацию. Когда презентация готова, осталось добавить последний штрих в ваш шедевр — звуковой файл
Неважно, что это будет, музыка, речь, звуковой ряд добавляется в презентацию одинаково просто
Давайте рассмотрим, как это делается. Для начала будет рассмотрено добавление звука в отдельно взятый слайд презентации.
Выбираете слайд, где по вашей задумке должно быть, музыкальное сопровождение, или какой-то звук. Заходите во вкладку «вставка», в открывшемся окне находите пункт «мультимедиа» нажимаете кнопочку «звук».
На экране монитора откроется окно проводника для поиска нужного музыкального файла, который расположен в одном из разделов на вашем компьютере.
По умолчанию музыкальные файлы сохраняются в папку «музыка». Находите нужный музыкальный файл, щёлкаете по нему мышкой, выбранный файл отобразиться на вашей презентации именно в том слайде, куда вы хотите добавить звуковое сопровождение.
Для настроек музыкального файла, вам нужно щёлкнуть по значку выбранного шедевра расположенного, на слайде, где вы намереваетесь воспроизводить музыкальный фон.
После появления значка музыкального файла на страничке слайда, вам нужно щёлкнуть по этому значку, после этого должно появиться окно, где будет отображаться звуковая дорожка музыки или речи.
При нажатии на дорожку, можно послушать, что вы добавили на страничку презентации, если добавлен нужный файл, то вы можете отредактировать музыку или речь по продолжительности звучания.
При нажатии на вкладку «воспроизведение», появится окно с настройками. В настройках можно настроить как громкость звучания, так продолжительность воспроизведения, вплоть до нескольких секунд. Также в настройках присутствуют другие функции, в которых вы разберётесь очень легко.
Теперь вы знаете, как вставить музыку в презентацию powerpoint 2010 на все слайды, или на любую страничку вашей презентации. Настало время разобраться, каким образом добавить музыкальный файл, который будет звучать фоновым сопровождением на протяжении всего показа презентации.
Вставляем музыкальный файл на все слайды презентации
Откройте первый слайд вашей презентации, проделываете шаги, которые были описаны ранее. Чтобы вы запомнили последовательность действий, у вас всё получалось на автомате, не лишним будет ещё раз описать весь процесс с самого начала:
- Вы открыли первый слайд презентации;
- Вставляете нужный звуковой файл, для этого заходите во вкладку «вставка»;
- Далее заходите в «мультимедиа» выбираете пункт «звук»;
- В разделе «звук файла» выбираете параметры звука. Другими словами, при нажатии на значок звук. У вас откроется окно с настройками, где вам необходимо нажать на кнопку «начало воспроизведения звука;
- Затем, в этом разделе нужно выбрать пункт «для всех слайдов».
После этих манипуляций, фоновая музыка, или речь будет воспроизводиться во время показа всей презентации. Также вы можете настроить громкость звучания, от плавного появления музыки до затухания в нужных местах.
В программе поверпоинт вы также можете отредактировать музыкальный файл, не используя другие программы.
Редактируем музыку в поверпоинт
После того как мы познакомились с тем, как вставить музыку в презентацию powerpoint 2010 на все слайды, вкратце рассмотрим как отредактировать музыкальный файл без использования других программ.
После добавления звукового сопровождения, зайдите в раздел работы со звуком, откройте вкладку «воспроизвести», затем нажмите на кнопку «монтаж звуковой дорожки». В этом разделе вы увидите шкалу звукового сопровождения, где будет видно, время звучания выбранного файла.
Для того чтобы обрезать мелодию в начале проигрывания, нужно нажать на начало проигрывания, после нажатия появиться зеленая полоска.
Нужно захватить зелёную полоску потянуть за неё до нужного отрезка по времени, после остановки в нужном месте, вы можете удалить этот отрезок музыкального файла в начале звучания.
Таким же образом удаляется концовка музыки, в конце дорожки, присутствует полоска красного цвета, чтобы укоротить время звучания, захватите красную полоску потяните влево до нужного момента.
Выделенный участок музыкальной дорожки, легко удаляете в программе поверпоинт.
После выделения нужного участка для удаления, необходимо нажать на кнопку «ок», после подтверждения действий, ваш музыкальный файл будет меньшего размера. Теперь, после полученных знаний вы с легкостью можете сделать музыкальные презентации на свой вкус.
Полезные статьи:
Как открыть благотворительный фонд?
Как поставить будильник на компьютере Windows 7;
Как поставить заставку на видео в Ютубе.
Начинаем работать с файлом. Пошаговая инструкция.
Сейчас любой новичок может подобрать удобный софт, не перегруженный функционалом и простой для понимания. АудиоМАСТЕР является такой программой, и представленная ниже пошаговая инструкция прекрасно это демонстрирует.
Шаг 1. Установка программы
Для начала вам понадобится скачать аудиоредактор. Процесс установки стандартный, займет одну-две минуты. На последнем этапе установки не убирайте галочку из поля «Запустить АудиоМАСТЕР». Так вы сразу перейдете к работе с композицией.
Нажмите кнопку «Открыть файл».
С самого начала становится понятно, что в редакторе простая навигация. Ничего лишнего, крупные иконки, текст, простые формулировки – в общем, всё, что нужно для быстрой, эффективной работы.
Шаг 2. Загружаем аудиозапись
Найдите аудиозапись, которую необходимо отредактировать, кликните по ней 2 раза. Дождитесь, пока она загрузится в программу.
Композиция загружена в программу, теперь можете приступить к редактированию. Вам доступны не только инструменты, которые помогут вырезать ненужные фрагменты из аудиофайла. Вы также можете быстро обрезать песню, добавить звуковые эффекты, устранить ненужные шумы.
Возможности АудиоМАСТЕРА достаточно широки, несмотря на внешнюю простоту. Вы сможете оценить их в процессе работы над вашими проектами. Но пока вернемся к основной задаче.
Шаг 3. Редактирование композиции
Нужно выделить фрагмент песни, который вы хотите вырезать. Воспользуйтесь красным бегунком – в поле редактирования установите начальную границу отрывка(время отображается внизу слева), зажимая левую клавишу мыши протащите до того момента, где он должен завершиться. Выбранная часть выделена темным цветом(как показано на изображении).
- если понадобится отменить действие, просто кликните в любое место в поле редактирования кроме того, где находится выделенный фрагмент
- вырезать фрагмент из песни — нажмите значок «Ножницы» на панели задач сверху
- сохранить выделенную часть — кликните правой клавишей мыши по полю редактирования, выберите пункт «Сохранить выделенное»
Шаг 4. Сохраняем результат
Далее программа предлагает сохранить файл в том формате, который необходим. К каждому формату идет небольшое пояснение, чтобы легче ориентироваться, если сомневаетесь — посмотрите подсказки в оранжевом поле под выбором формата. Самым популярным, конечно, является формат MP3. Нажмите кнопку «Сохранить».
Выберите место для сохранения на компьютере, нажмите «Сохранить».
Таким образом, не потратив на обработку много времени, у вас «на руках» оказывается готовый файл с вырезанным фрагментом из музыки. Программа АудиоМАСТЕР предлагает элементарно и быстро совершить подобные описанным в статье действия — извлечь музыку из видео, сделать запись звука с микрофона, сделать рингтон для iPhone и многое другое.
Как вы уже смогли проверить на практике, программа проста в обращении, ее нетрудно освоить, но в то же время она предлагает большой спектр возможностей для работы с аудиофайлами. Создавайте уникальные творческие проекты, а АудиоМАСТЕР поможет довести их до совершенства!
Cохраните себе статью, чтобы не потерять:
«Из песни слов не выкинешь» – это правда, а вот вырезать кусок (фрагмент) из нее все же можно.
Наша бесплатная онлайн программа для нарезки музыки позволяет это сделать. Используя функцию «инверсия», вы легко сможете вырезать часть песни из ее середины или убрать ненужный фрагмент мелодии.
Для этого Вам необходимо выполнить ШАГ 1, ШАГ 2, далее нажать кнопку «инверсия».
Таким образом, всего лишь несколько кликов и вы сможете вырезать кусок из песни.
ШАГ 1 – Загрузить музыку
Нажмите кнопку «Загрузить» и выберите песню, мелодию или музыкальную композицию любого формата (mp3, wav, wma, flac, ogg, aac, ac3, ra, gsm, al, ul, voc, vox.);
ШАГ 2 – Выбрать интервал
Перемещая «курсоры – ножницы» выберите необходимый отрезок песни, музыки или звукового файла;
ШАГ 3 – Обрезать и сохранить
Нажмите «Обрезать», введите имя mp3 нарезки и сохраните полученный рингтон.
– «усиление/затухание» – постепенное изменение уровня громкости песни (мелодии, музыкальной композиции) вначале или в конце отрезка;
– инверсия – функция, позволяющая вырезать звуковой фрагмент из середины песни, музыки, композиции;
– увеличение громкости звукового файла в два раза.
Как наложить музыку в PowerPoint версии 2007 на все слайды
Рассмотрим презентацию, содержащую 6 слайдов. Чтобы вставить музыку в презентацию на первый слайд, выделим его, перейдем на вкладку Вставка, выберем Звук — Звук из файла.
Здесь и далее нажмите на изображение для увеличения
В окне Вставка звука выберем музыкальный файл, который будет добавлен в презентацию.
Появится сообщение программы: Воспроизводить звук при показе слайдов? Нужно выбрать Автоматически.
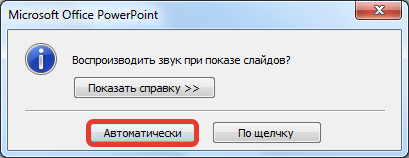
На слайде появится значок громкоговорителя. Нужно выделить его и на вкладке Анимация, выбрать Настройка анимации. В правой части окна программы откроется окно Настройка анимации. Выделим в данной области музыкальный файл, щелкнем по треугольнику рядом с ним. Откроется список доступных функций. Выберем Параметры эффектов.
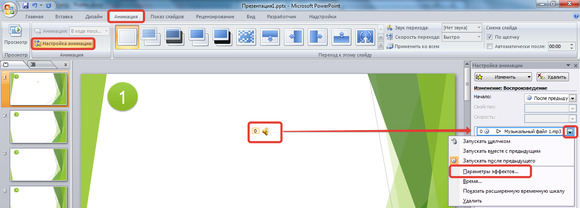
В диалоговом окне Звук: воспроизведение настроим параметры:
на вкладке Эффект выберем Закончить — После 6 слайда (т.к. презентация содержит 6 слайдов).
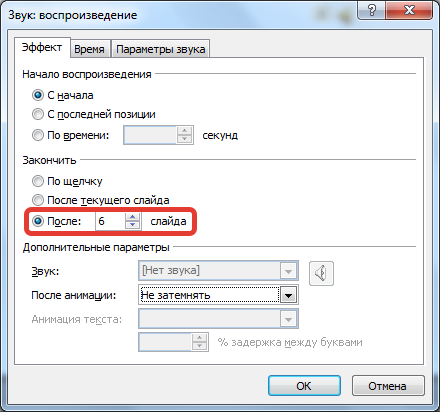
На вкладке Время выберем Начало — С предыдущим. Можно установить количество повторений и задержку музыки.
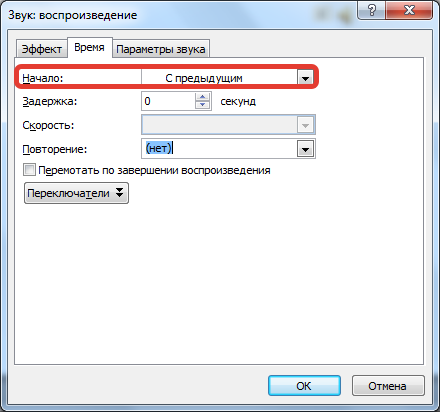
На вкладке Параметры звука установим флажок Скрывать значок звука во время показа и регулируем громкость музыкального файла. Нажимаем ОК.
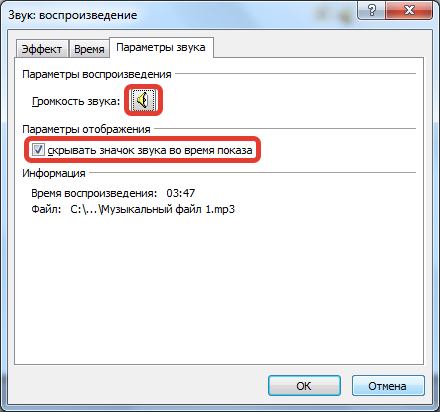
Обратите внимание! Музыкальный файл не будет встроен в презентацию, поэтому его нужно будет разместить в папке с презентацией. И если эту презентацию нужно воспроизводить на другом компьютере, то копировать нужно всю папку, а не только файл презентации
Вставка музыки в PowerPoint 2003
Эта версия программы уже почти не используется, в отличие от «Ворд» и «Эксель» из того же пакета Microsoft Office. Но не упомянуть о том, как сделать презентацию с музыкой и фото в ней, нельзя.
Добавление аудиофайла в этой версии сводится к следующему алгоритму.
- Выбрать среди закладок раздел «Вставка».
- В раскрывшемся списке последовательно перейти «Фильмы и звук» / «Звук из файла». На листе слайда появится пиктограмма с изображением динамика.

В появившемся окне нажать на кнопку «Автоматически». Это разрешит программе воспроизводить звук в первые мгновения появления слайда на экране.
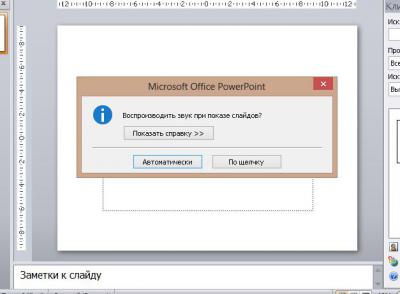
Вот так просто можно сделать презентацию с музыкой в PowerPoint 2003.
Вставка музыки на все слайды
Операция не требует никаких особенных навыков. Все что понадобится – иметь представление о работе с продуктами Microsoft Office:
чтобы вставить музыку в презентацию PowerPoint необходимо активировать нужный фрагмент, после чего перейти на вкладку “Вставка”;
- перейти к опции “Звук— Аудиофайлы на компьютере…”;
- в открывшемся пространстве выбрать аудиофайл, который следует добавить в презентацию;
- о том, что музыкальный фрагмент добавлен можно узнать по иконке громкоговорителя;
- перейти к меню “Воспроизведение”, найти поле “Начало” и выставить в нем значение “Автоматически”.
Чтобы заставить аудиофайл работать для всех слайдов – есть несколько вариантов:
- Кликнуть по значку “громкоговорителя”. Активировать функцию “Для всех слайдов” в меню “Воспроизведение”.
- С помощью создания отдельной анимации:
- перейти ко вкладке “Анимация”;
- кликнуть по кнопке “Область анимации”;
- в правой части программы откроется панель, на которой расположена аудиозапись. Выбрать треугольник рядом с ней и кликнуть по пункту “Параметры эффектов…”;
- в открывшемся пространстве указать время старта и время окончания проигрыша медиа (в первом случае установить значение “С начала”, а во втором, в значении поля “После” указать номер конечного).
В этом же окне на вкладке время можно выставить время старта воспроизведения, время задержки и количество повторений аудиозаписи.
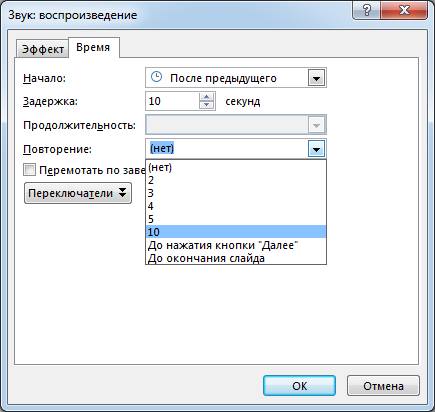
Как вставить музыку в презентацию PowerPoint 2007, 2010, 2013 или 2016
Если вы используете PowerPoint 2007, 2010, 2013 или 2016, то для того чтобы вставить музыку в презентацию вам необходимо открыть тот слайд, на котором должна начинаться музыка, и перейти на вкладку «Вставка». Здесь, на вкладке «Вставка, нужно нажать на кнопку «Звук» и в открывшемся меню выбрать пункт «Звук из файла».
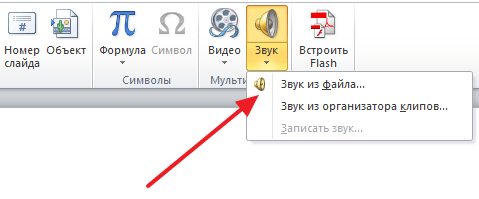
После этого откроется окно для выбора файла. Выберите файл с нужной вам музыкой и в презентации появится небольшой плеер с изображением динамика.
По умолчанию, воспроизведение вставленной музыки начинается только после нажатия на кнопку «Play». Если для вашей презентации такой вариант запуска музыки не подходит, то вы можете включить автоматическое воспроизведение. Для этого нужно выделить мышкой изображение динамика, которое появилось после вставки музыки, и перейти на вкладку «Воспроизведение». Здесь есть выпадающее меню, с помощью которого можно выбрать способ запуска воспроизведения музыки.
Доступно три варианта воспроизведения:
- По щелчку – воспроизведение музыки начинается после нажатия на кнопку «Play»;
- Автоматически – воспроизведение музыки начинается автоматически при показе слайда и завершается после перехода на следующий слайд;
- Для всех слайдов – воспроизведение музыки начинается автоматически при показе слайда и продолжается на всех следующих слайдах;
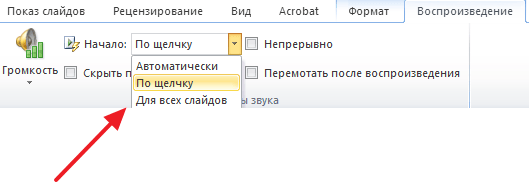
Кроме этого на вкладке «Воспроизведение» есть и другие функции, которые могут быть вам полезны. Дальше мы рассмотрим некоторые из этих функций.
Непрерывное воспроизведение музыки. На вкладке «Воспроизведение» можно включить непрерывное воспроизведение. В этом случае музыка, вставленная в презентацию PowerPoint, будет воспроизводится по кругу. Это очень удобно, если вы хотите, чтобы музыка звучала на протяжении всей презентации.

Скрытие изображения. Установив отметку напротив функции «Скрыть при показе» вы скроете изображение динамика при показе слайда.
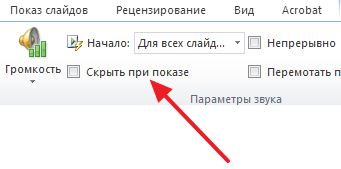
Громкость. С помощью выпадающего меню «Громкость» можно изменять громкость вставленной в презентацию музыки. Доступно четыре градации громкости: тихо, средне, громко и приглушить.
Длительность угасания. С помощью функции «Длительность угасания» можно настроить плавное появление и плавное пропадание звука.
Монтаж звука. Также в редакторе презентаций PowerPoint можно выполнить простейший монтаж музыки.
Для этого нужно нажать на кнопку «Монтаж звука» и в появившемся окне передвинуть ползунки, обозначающие начало и конец звуковой дорожки.
Настройка звука для общего фона
Для начала стоит рассмотреть работу звука в качестве аудио сопровождения презентации.
При выборе добавленной музыки сверху в шапке появляются две новые вкладки, объединенные в группу «Работа со звуком». Первая нам особо не нужна, она позволяет изменять визуальный стиль изображения аудио – этого самого динамика. В профессиональных презентациях картинка не отображается на слайдах, потому и настраивать ее тут не особо есть смысл. Хотя, если это нужно, можно здесь покопаться.
Нас же интересует вкладка «Воспроизведение». Здесь можно выделить несколько областей.

- «Просмотр» — самая первая область, включающая одну лишь кнопку. Она позволяет воспроизвести выбранный звук.
- «Закладки» имеют две кнопки для добавления и удаления специальных якорей в ленту проигрывания аудио, чтобы иметь возможность впоследствии ориентироваться в мелодии. В процессе воспроизведения пользователь сможет в режиме просмотра презентации управлять звуком, переключаясь от одних моментов к другим комбинацией горячих клавиш:
Следующая закладка – «Alt» + «End»;
Предыдущая – «Alt» + «Home».
«Редактирование» позволяет вырезать из аудиофайла отдельные части без каких-либо отдельных редакторов. Это полезно, например, в случаях, когда от вставленной песни требуется воспроизвести только куплет. Это все настраивается в отдельном окне, которое вызывается кнопкой «Монтаж звука». Здесь же можно прописать интервалы времени, когда аудио будет угасать или появляться, понижая или повышая громкость соответственно.
«Параметры звука» содержит основные параметры для аудио: громкость, способы применения и настройки начала воспроизведения.
«Стили звукового оформления» — это две отдельные кнопки, которые позволяют либо оставить звук так, как он вставлен («Не использовать стиль»), либо автоматически переформатировать его в качестве фоновой музыки («Воспроизводить в фоне»).
Все изменения здесь применяются и сохраняются автоматически.
Дополнительные функции
Также кнопку «Обрезка» можно развернуть в дополнительное меню, где можно найти дополнительные функции.
Обрезать по фигуре
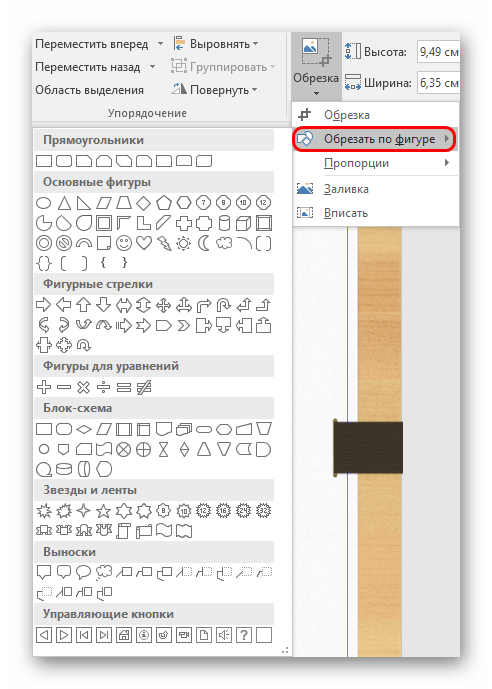
Данная функция позволяет произвести фигурную обрезку фото. Здесь в качестве вариантов представлен широкий выбор стандартных фигур. Выбранный вариант послужит образцом для обрезки фото. Нужно выбрать требуемую фигуру, и, если итог устраивает, просто щелкнуть в любом другом месте слайда, кроме фото.
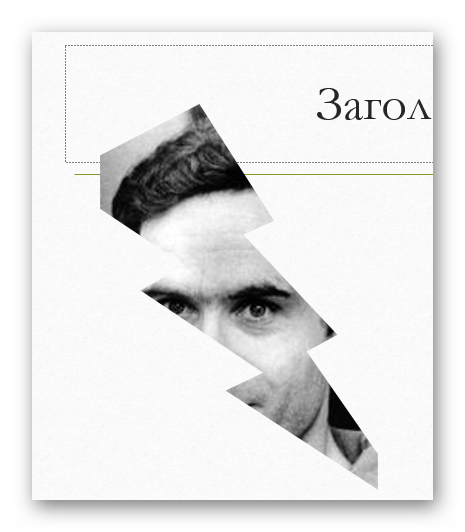
Если применять другие формы пока изменения не были приняты (щелчком по слайду, например) будет просто изменяться шаблон без искажений и изменений.
Что интересно, здесь можно обрезать файл даже под шаблон управляющей кнопки, что впоследствии можно использовать по соответствующему назначению. Однако стоит тщательно подбирать фото под такие цели, поскольку изображение назначения кнопки на ней может быть не видно.
Кстати, с помощью этого метода можно установить, что фигура «Смайлик» или «Улыбающееся лицо» имеет глаза, которые не являются сквозными отверстиями. При попытке обрезать фото таким образом, область для глаз будет выделена другим цветом.
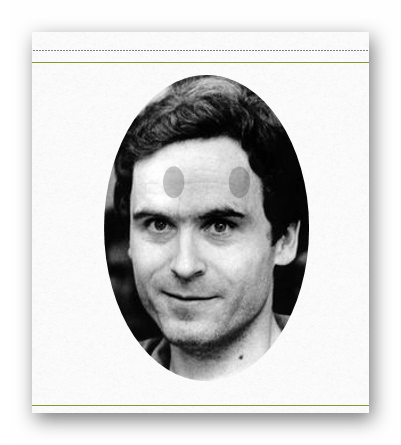
Важно отметить, что подобный способ позволяет сделать фото очень интересным по форме. Но нельзя забывать о том, что так можно обрезать важные аспекты картинки
Особенно, если на изображении есть текстовые вставки.
Пропорции
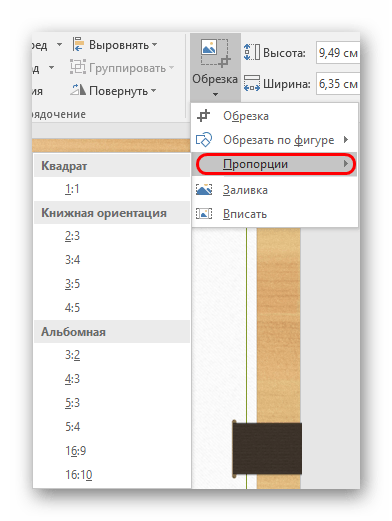
Данный пункт позволяет обрезать фото по строго установленному формату. На выбор предоставлен широчайший выбор различных типов – от обычного 1:1 до широкоформатных 16:9 и 16:10. Выбранный вариант лишь задаст размер для рамки, и ее можно будет изменить вручную в дальнейшем
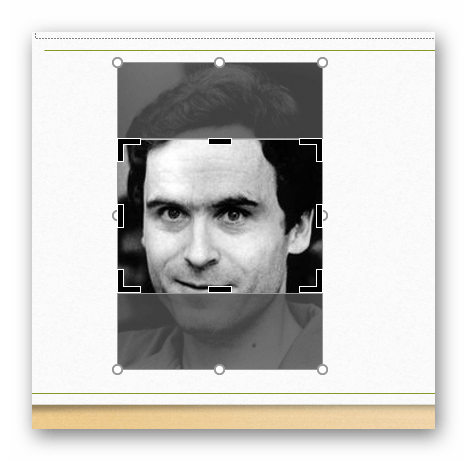
На самом деле данная функция является очень важной, поскольку позволяет подгонять все изображения в презентации под один формат размера. Это очень удобно
Намного удобнее, чем вручную смотреть соотношение сторон у каждого подбираемого для документа фото.
Заливка
Еще один формат работы с размером изображения. В этот раз пользователю нужно будет задать границами размер, который должно будет занимать фото. Разница в том, что границы нужно будет не сужать, а наоборот разводить, захватывая пустое пространство.
После того, как требуемые размеры будут заданы, нужно нажать на этот пункт и фотография заполнит собой весь квадрат, описанный рамками. Программа будет лишь увеличивать изображение, пока оно не заполнит всю рамку. Растягивать фото в какой-то одной проекции система не будет.
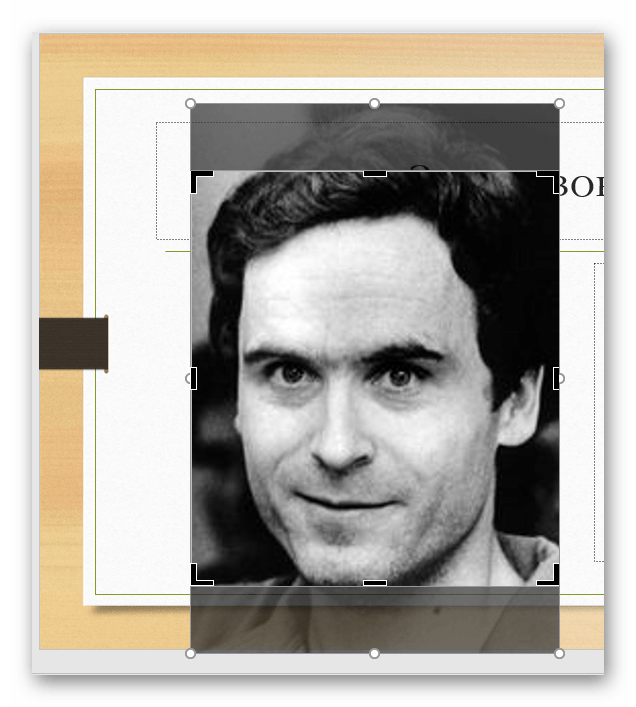
Специфический метод, который также позволяет подбивать фото под один формат. Но не стоит растягивать таким образом картинки слишком сильно – это может повлечь за собой искажения изображения и пикселизацию.
Вписать
Схожая с предыдущей функция, которая тоже растягивает фото по нужным размерам, но сохраняет при этом исходные пропорции.
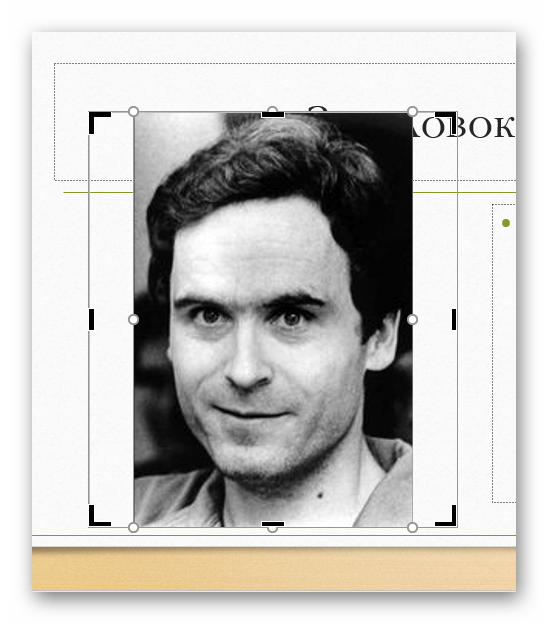
Также очень хорошо подходит для создания идентичных по габаритам изображений, и работает зачастую качественнее «Заливки». Хотя при сильном растяжении все равно пикселизации не избежать.
Как говорилось ранее, изображение редактируется только в PowerPoint, исходный вариант не пострадает никоим образом. Любой шаг обрезки можно свободно отменить. Так что данный способ является безопасным и эффективным.
Создание видеопрезентации с нуля в видеоредакторе
Без сомнения, PowerPoint – удобный инструмент для работы с презентациями в их «классическом» виде, но для подготовки слайдов в формате видео он подходит уже хуже. Если вы хотите создавать именно видео-презентации с автономным показом слайдов, оригинальными эффектами и анимацией советуем воспользоваться видеоредактором. Однако далеко не каждая программа для работы с видео подойдет и для презентаций, поэтому к выбору инструмента стоит подойти внимательно.
Ниже мы рассмотрим процесс создания видеопрезентации на примере ВидеоШОУ. Это, пожалуй, одна из немногих русскоязычных программ, которая одинаково хорошо подходит и для монтажа роликов, и для составления презентаций. Софт позволяет объединять в одном проекте фотографии и видеоролики, разрешает работать со слоями, добавлять музыку и голосовые комментарии. Редактор поддерживает все популярные видеоформаты, так что у вас получится конвертировать презентацию в видео с сохранением анимации и звука, без опасений, что проект сохранится с неправильным кодированием.
Вы сможете подготовить проект всего за 6 шагов – просто составьте примерный план, соберите материалы и следуйте инструкции. Для начала скачайте бесплатный инсталлятор ВидеоШОУ, кликнув по кнопке ниже.
Скачайте бесплатно редактор ВидеоШОУ и создайте презентацию в видеоформате!
Создание видеопрезентации с нуля в ВидеоШОУ
1. Запустите видеоредактор и в окне приветствия выберите «Новый проект». В монтажном окне добавьте слайды. Для этого выделите папку с фотографиями или видеоклипами в колонке слева и перетяните их на таймлайн. Также вы можете создать пустые слайды с помощью сочетания клавиш Ctrl и Ins.
Создайте слайды в проекте и добавьте материалы для видеопрезентации
2. Редактор автоматически проставит между слайдами анимационные переходы, напоминающие те, что есть в каталоге ПоверПоинт. Также вы можете вручную выбрать их в соответствующем разделе меню ВидеоШОУ. Для удаления анимации кликните по ней правой кнопкой мыши и нажмите «Убрать переход».
Установите переходы по умолчанию или выберите подходящую анимацию в каталоге программы
3. Настройте длительность каждого слайда. Для этого выделите элемент и над монтажной лентой найдите иконку в виде шестеренки. Нажмите на нее, чтобы раскрыть настройки, и в блоке «Основные параметры» укажите время показа кадра и длительность перехода. Также здесь вы можете добавить музыкальный фон и записать свой голос конкретно для этого слайда.
За каждым слайдом можно закрепить свою длительность показа
4. Чтобы вставить музыку или добавить комментарии для всей презентации, перейдите в раздел «Музыка». Здесь вы можете добавить файл с компьютера или наложить мелодию из библиотеки программы, а во вкладке «Звукозаписи» можете записать закадровый текст.
Наложите на презентацию фоновую мелодию или запишите закадровый голос на микрофон
5. Следующий этап работы над видеопрезентацией – это добавление текста и графических элементов. Чтобы разместить новые объекты на пустом слайде или поверх основного, кликните «Редактировать слайд». Затем нажмите «Добавить слой» и выберите тип файла – картинка, текст, видео, гифк или геометрическая фигура. Также софт предлагает массу оригинальных природных и световых эффектов, которые подойдут для интерактивных презентаций.
В ВидеоШОУ как и в PowerPoint вы сможете наложить на слайд текст и графику
Свойства каждого объекта можно отредактировать – выбрать оформление для надписей, кадрировать изображение или применить к нему фильтр. Однако, самое интересное – возможность анимировать каждый слой на свой вкус. Вы можете заставить картинки и текст меняться в размере, перемещаться, появляться и исчезать в нужное время. Подробную инструкцию по созданию анимации объектов в ВидеоШОУ вы найдете в статье «Как анимировать объекты в презентации».
6. Осталось разобраться, как сохранить презентацию в формате видео. Для этого воспользуйтесь кнопкой «Создать» в правом верхнем углу экрана. ВидеоШОУ предложит сохранить изменения проекта, после чего выведет на экран список вариантов экспорта. Доступно сохранение в любом видеоформате, запись на DVD, оптимизация для интернета.
Выберите оптимальный способ сохранения видеопрезентации
ВидеоШОУ удобен тем, что вы сами можете настроить качество видеоролика, здесь намного легче удалять и добавлять элементы и страницы, чем в Повер Поинт. В редакторе удобнее работать с озвучкой, можно быстро вставить видео в презентацию. К тому же, в отличие от Microsoft PowerPoint, он не нагружает компьютер, а экспорт отнимает совсем немного времени.
Способы обрезки изображения
Далее мы рассмотрим различные доступные нам способы делать все виды сокращений с помощью PowerPoint. Для этого в первую очередь нужно открыть инструмент Microsoft и щелкнуть «Изображение» на вкладке «Вставка». Позже мы выбираем фотографию или изображение, которое хотим добавить и на котором будем вырезать.
Сделайте базовую обрезку
Самый простой способ вырезать любую фотографию – это щелкнуть по ней правой кнопкой мыши. Это откроет два меню, одно вверху и одно внизу с различными параметрами. В этом случае мы смотрим на функции верхнего меню, где мы находим значок с двумя чередующимися черными прямыми углами, называемый «Обрезка». Мы также можем получить доступ к этой функции из верхней панели инструментов, щелкнув вкладку «Формат изображения».
Когда мы нажимаем на эту функцию, на изображении автоматически появляется рамка, которую мы можем перетащить от краев внутрь, чтобы иметь возможность выбрать область, которую мы хотим вырезать. Мы можем настроить изображение с любого из углов, а также по бокам, а также в верхней и нижней частях по своему вкусу. Мы можем обрезать до точных размеров, используя поля «Высота» и «Ширина» рядом с кнопкой «Обрезать» в правом верхнем углу.
Если мы хотим обрезать одинаково с двух сторон одновременно, просто удерживайте клавишу «Ctrl», перетаскивая боковую обрезку к центру изображения. Также возможно отделка все четыре стороны одновременно. Для этого мы, удерживая клавишу «Ctrl», перетаскиваем из угла в центр изображения. Как только область, которую нужно вырезать, выбрана, просто щелкните за пределами изображения, чтобы применить действие. Позже мы можем переместить его и отрегулировать, чтобы приспособить к соответствующему месту.
Обрезать по форме
Другой вариант, который у нас есть, – это инструмент «Обрезка», который мы находим в отдельном меню. Таким образом, добавив фотографию к презентации, мы должны подписаться на вкладке «Формат изображения». Позже в разделе «Размер» мы находим кнопку «Обрезать». Если мы развернем вкладку вниз, мы увидим возможность вырезать форму.
Просто выберите «Вырезать по форме» где появится боковое меню с несколькими опциями, и мы сможем щелкнуть по желаемому в галерее. Например, мы можем выбрать овал, треугольник или другие формы. Мы видим, как он разделен на несколько категорий, таких как «Прямоугольники», «Основные формы», «Блочные стрелки», «Формулы уравнений», «Блок-схема», «Ленты и звездочки», «Вызовы» и «Кнопки действий». После выбора мы можем поместить указатель на любой из контроллеров и при необходимости перетащить их для обрезки.
Отрезать до соотношения сторон
Другая возможность, которую мы находим, – это разрезать на основе соотношения сторон фотографии. И дело в том, что когда мы вставляем изображение, возможно, оно не меняет своего размера, что позволяет ему умещаться на экране при перетаскивании из углов. В этом случае мы можем сначала обрезать соотношение сторон, а затем изменить размер изображения, чтобы мы могли легко приспособить его к фотографии.
Для этого со вставленным изображением щелкните вкладку «Формат изображения». Позже в разделе «Формат» мы снова отображаем параметры кнопки «Обрезать» и находим параметр «Соотношение сторон». Здесь мы увидим, что он организован по таким категориям, как «Квадрат», «Горизонтальный» или «Вертикальный», поэтому нам нужно только выбрать желаемый.
При желании мы можем щелкнуть указателем мыши в центре изображения, чтобы переместить его, чтобы мы могли настроить его, чтобы вырезать формат в желаемом месте. Мы также можем перетащить из угловых маркеров, чтобы пропорционально изменить размер, удерживая клавишу «Shift» во время перетаскивания. Чтобы сделать кадрирование, просто нажмите кнопку «Обрезать» или щелкните за пределами изображения.