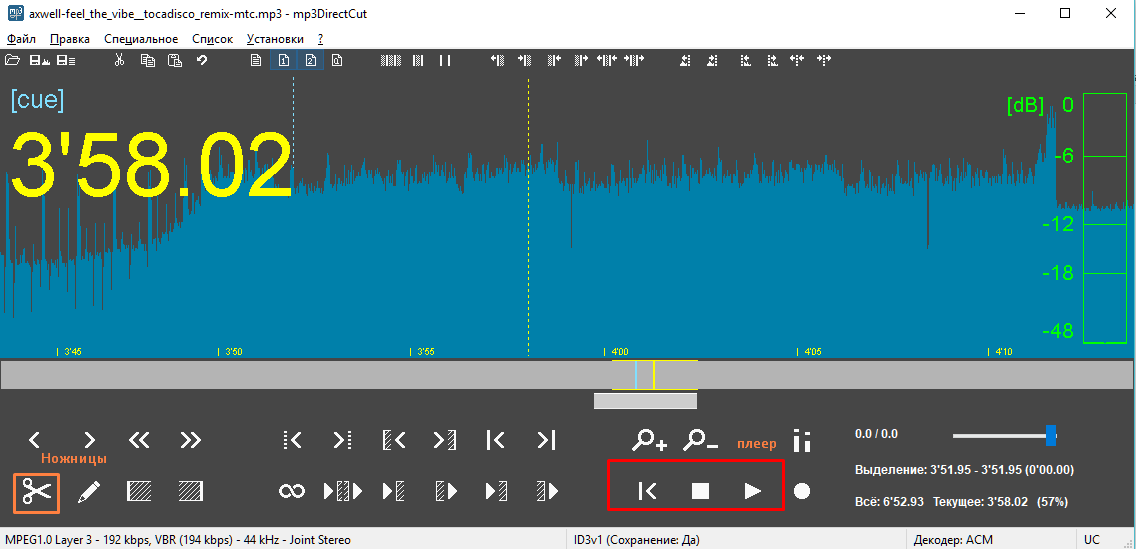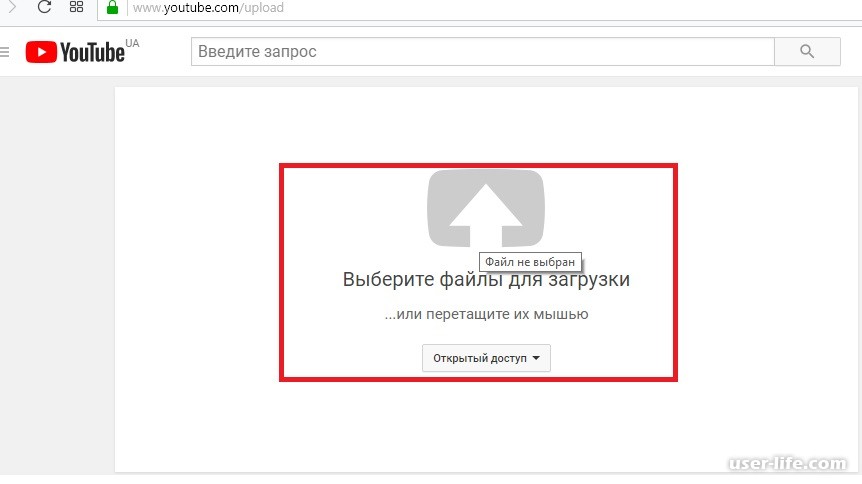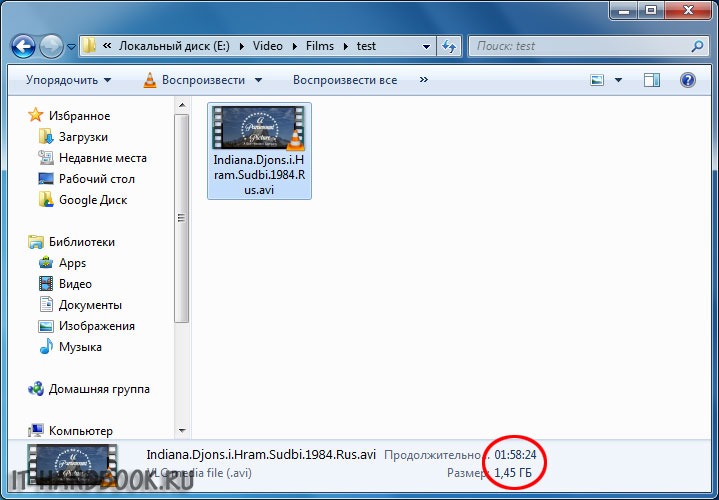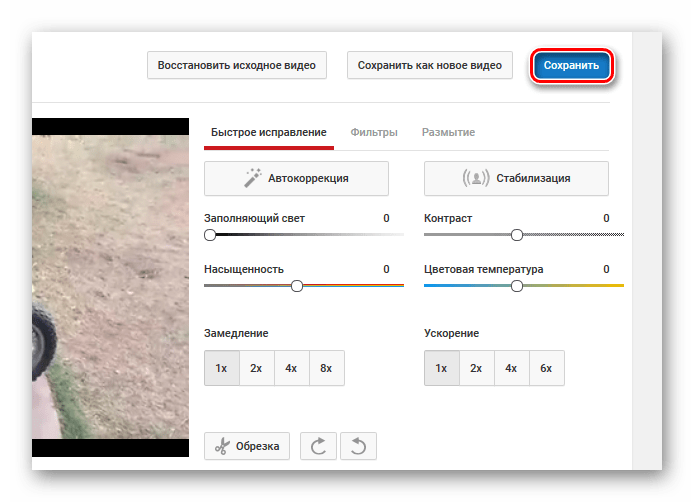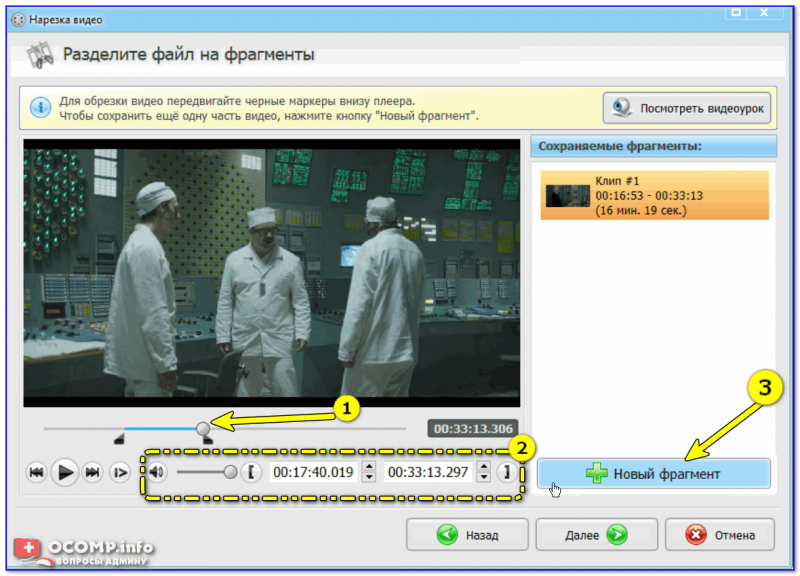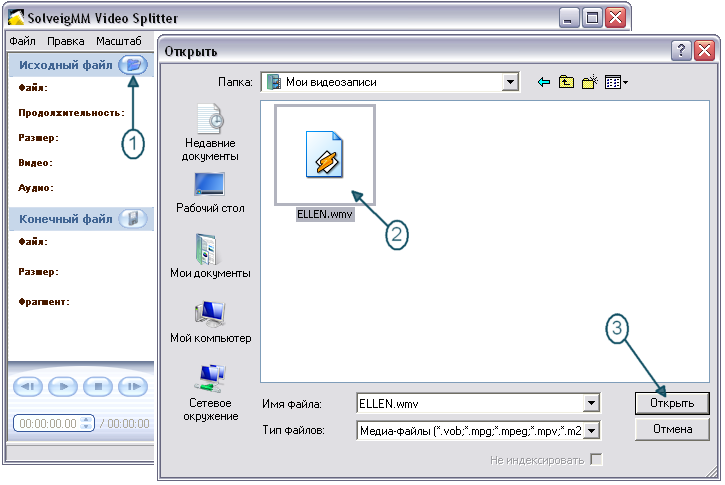Способ 5. Сокращение длительности видео в редакторе YouTube
Если у вас хорошая скорость интернета, вы можете обрезать видео онлайн без потери качества через Ютуб. С помощью встроенного инструмента платформы можно не только скорректировать продолжительность видеоклипа, но и сразу опубликовать результат на канале. Если вы пока не ведете съемку влогов для YouTube, этот способ все равно пригодиться.
Для начала перейдите на Ютуб и войдите в свою учетную запись. Если она отсутствует – пройдите быструю регистрацию. У вас должен быть оформлен канал для получения доступа к Творческой студии. Не беспокойтесь – ваши материалы будут доступны только вам. Когда вы авторизуетесь, выполните следующее:
1. Загрузите видеоклип, который хотите подрезать. Для этого в верхней части страницы найдите значок камеры и кликните по нему. Выберите действие «Добавить видео».
Загрузите клип в редактор YouTube
2. Дождитесь завершения загрузки. Заполните строки с названием и описанием, а после – перейдите во вкладку «Параметры доступа». Установите «Ограниченный».
Настройте параметры клипа при загрузке
3. Кликните по значку коррекции (иконка с карандашом) и на левой панели выберите «Редактор». Нажмите «Обрезать» и передвиньте границы выделения фрагмента, который хотите оставить. Воспроизведите ролик, а затем сохраните изменения.
Скорректируйте продолжительность видео во встроенном редакторе Ютуба
4. Наведите курсор на видеофайл и откройте дополнительное меню «Действия». Там вы найдете команду для скачивания результата.
Загрузите готовую работу на компьютер
Плюсы:
Минусы:
- необходима регистрация на Ютуб;
- требуется высокая скорость интернета;
- не стоит заливать фильмы или видеофайлы с популярной музыкой — YouTube серьезно подходит к соблюдению авторского права и может заблокировать ваш аккаунт.
SolveigMM Video Splitter
Качественный видеоредактор для нарезки и склеивания видео с возможностью полного нелинейного монтажа. Разработчики выделяют поддержку всех основных форматов видео (AVI, MKV, WMV и др.), а также многофункциональный инструмент обрезки видео. С его помощью можно моментально нарезать видеофайлы больших размеров. Редактор обладает умным поиском рекламных вставок в фильмах и может удалить их буквально за 1 клик.
ПО обладает редактором встроенных и внешних титров с возможностью их стилизации и редактирования. Имеется возможность установки портативной версии редактора на переносные устройства с быстрым доступом к работе. Программа имеет условно-бесплатную модель распространения. К загрузке доступна 30-ти дневная бесплатная версия. В ней нет ограничений по функционалу редактора, однако видео отмечаются водяным знаком.
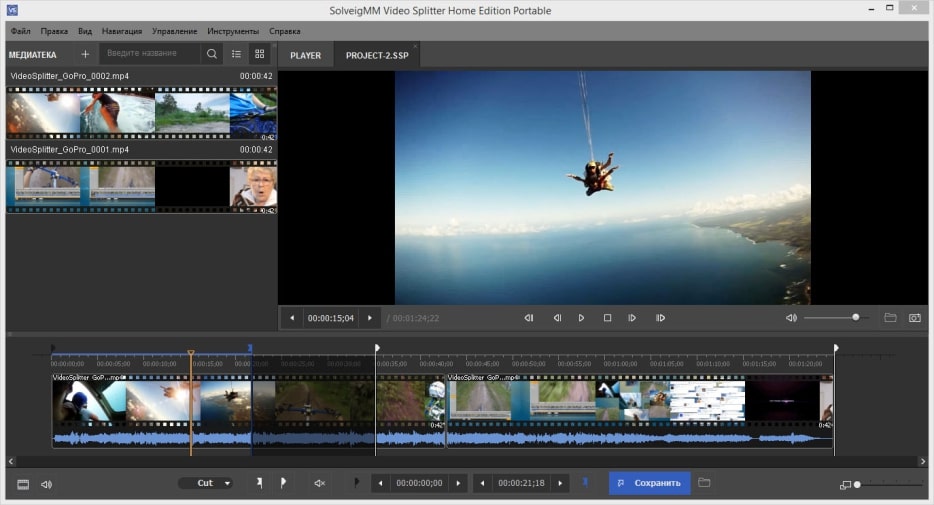 Интерфейс SolveigMM Video Splitter
Интерфейс SolveigMM Video Splitter
ТОП-3 программы, чтобы нарезать видео на несколько частей
Для создания видеоролика нужно правильно выбрать редактор, в
котором вы будете работать. В интернете можно найти множество программ,
но не все они подойдут для новичков и любителей. Например, приложения
Adobe After Effects и Premiere отличаются высокой ценой покупки и
сложным меню. Другие же программы распространяются бесплатно, но не
обладают достаточным функционалом для достижения качественного
результата.
Вы можете обработать материал на компьютере или телефоне,
но софт на смартфоны сложен в управлении и содержит небольшое количество
опций. Например, редактор Иншот позволит быстро разделить данные, но он
снижает качество видеоролика и не позволяет детально настроить
параметры экспорта.
При обработке видеоматериала на ПК вы сможете обработать
клип без потери качества, преобразовать его в подходящий формат и
применить эффекты. Далее мы расскажем о трех лучших программах, которые
помогут вам легко нарезать ролик на компьютере:
ВидеоМАСТЕР
В него также включены функции для базовой обработки видеороликов. Вы сможете:
Разрезать видео на части или склеивать фрагменты.
Включать в ролик фотографии и текст.
Работать со звуковой дорожкой.
Добавлять субтитры.
Накладывать фильтры.
Изменять скорость воспроизведения.
Кадрировать и поворачивать видеоряд.
Для того чтобы быстро и качественно разделить видео на две части с помощью ВидеоМАСТЕРА, следуйте инструкции:
Инсталляция софта
Для начала загрузите конвертер с официального сайта и
пройдите стандартные этапы установки: выбор места хранения и
пользовательское соглашение. Не забудьте добавить ярлык на рабочий стол.
Загрузка видеофайлов
После установки откройте программу. В левой части меню вы
найдете кнопку «Добавить». С ее помощью выберите файл, который
собираетесь нарезать. Также у вас есть возможность скачать ролик из
Интернета, извлечь материал с DVD-диска или записать его с помощью
веб-камеры.
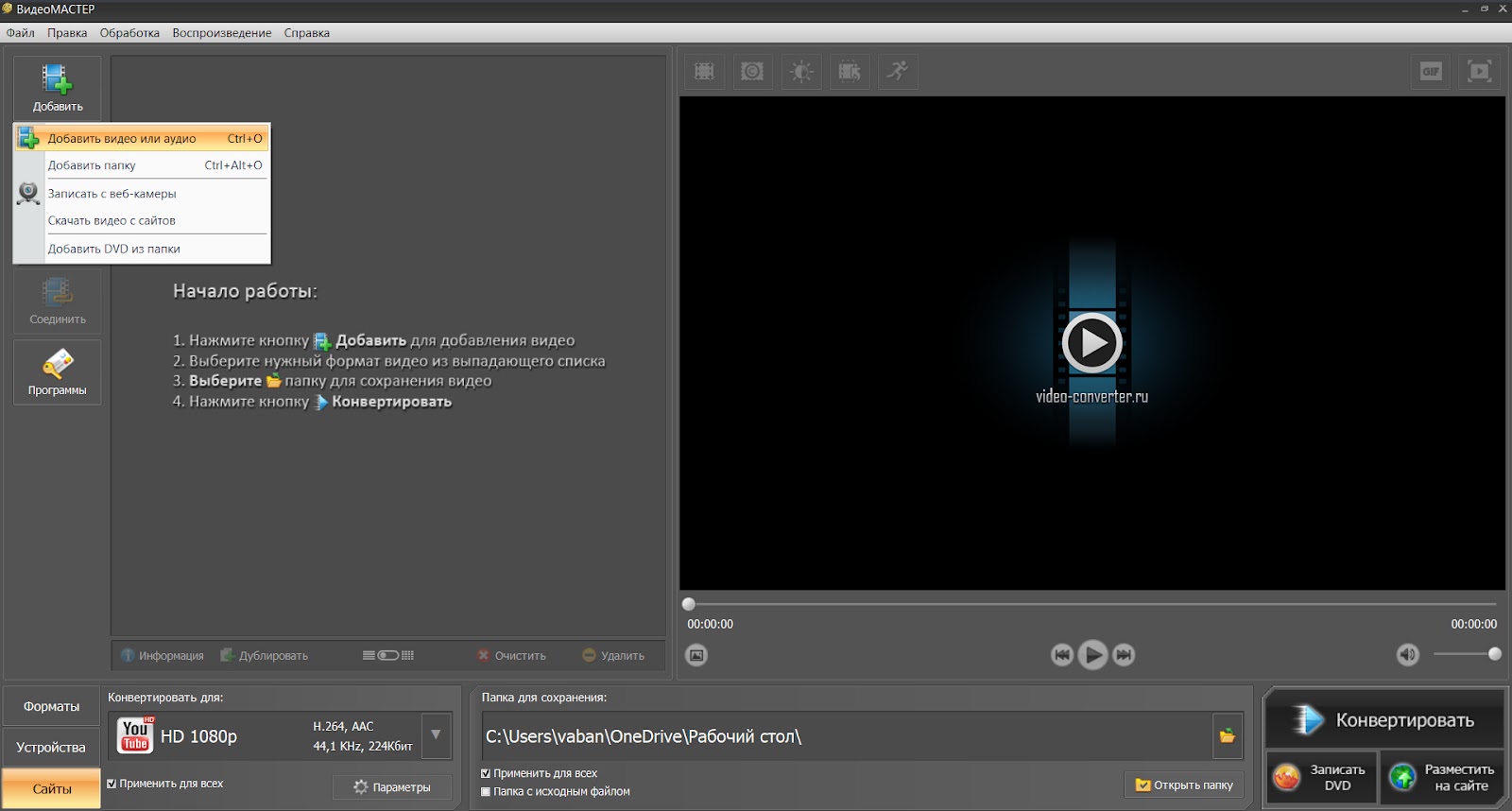
Разделение видеоклипа
Для того чтобы обрезать видеоматериал, выберите
соответствующий пункт меню на левой панели. Из видеоролика можно удалить
фрагменты в начале и в конце, вырезать лишнее или разделить клип на
отдельные равные моменты. Выберите последнюю опцию и в новом окне
укажите первый отрезок. Затем нажмите «Новый фрагмент» и с помощью
ползунков выделите второй интервал. Если вы хотите сохранить отрезки без
перекодирования, кликните «Разделить сейчас».
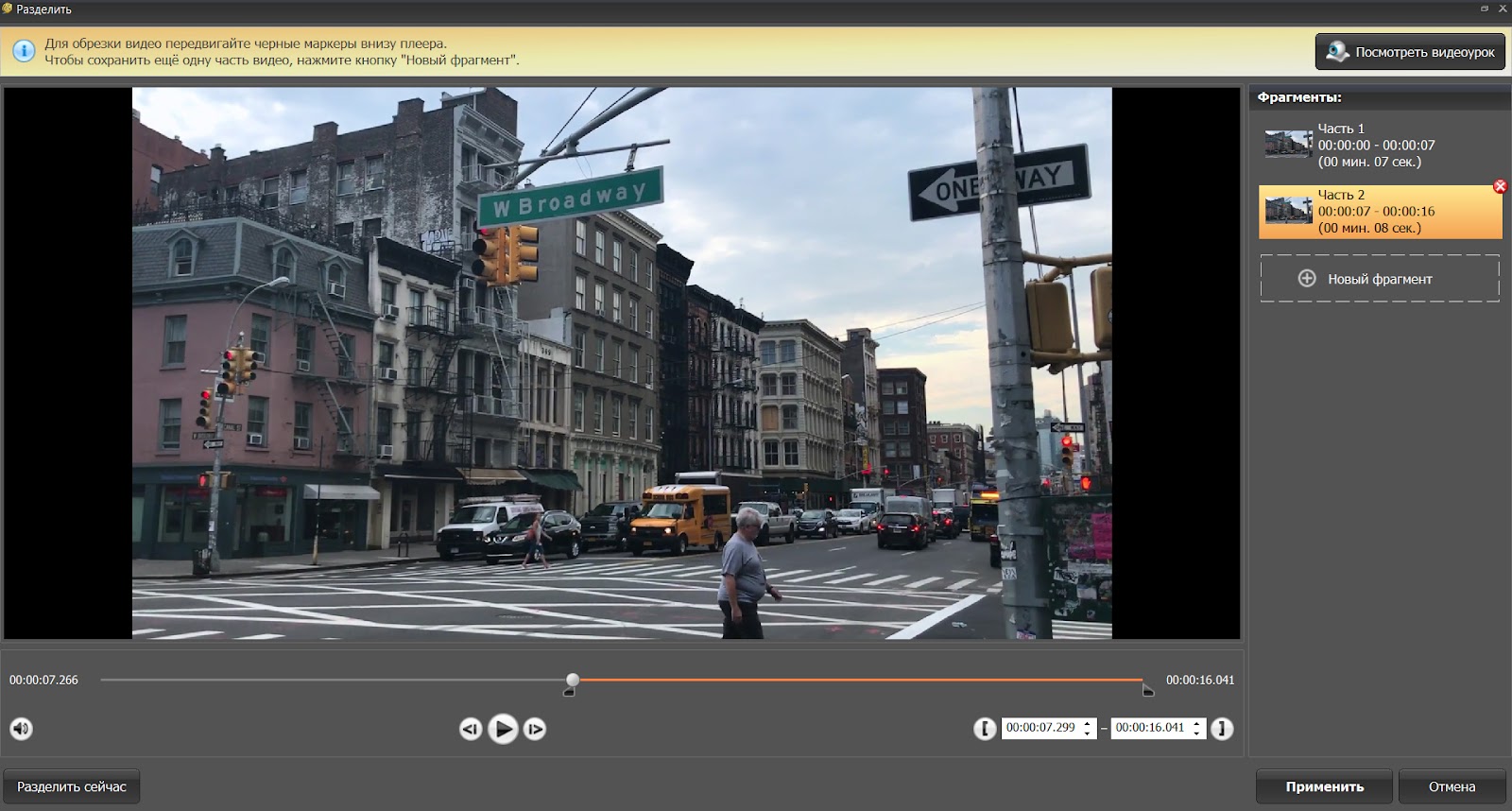
Сохранение результата
Перед экспортом результата можно применить эффекты. Для
этого откройте соответствующий раздел. Здесь вы можете применить
фильтры, поместить текст и фото, стабилизировать видеоряд, изменить
скорость и кадрировать изображение. Последняя опция подойдет при
оформлении публикаций в социальные сети, которые требуют задать файлу
определенные пропорции. Например, для сторис в Инстаграм нужно
установить размер 1080 на 1920.
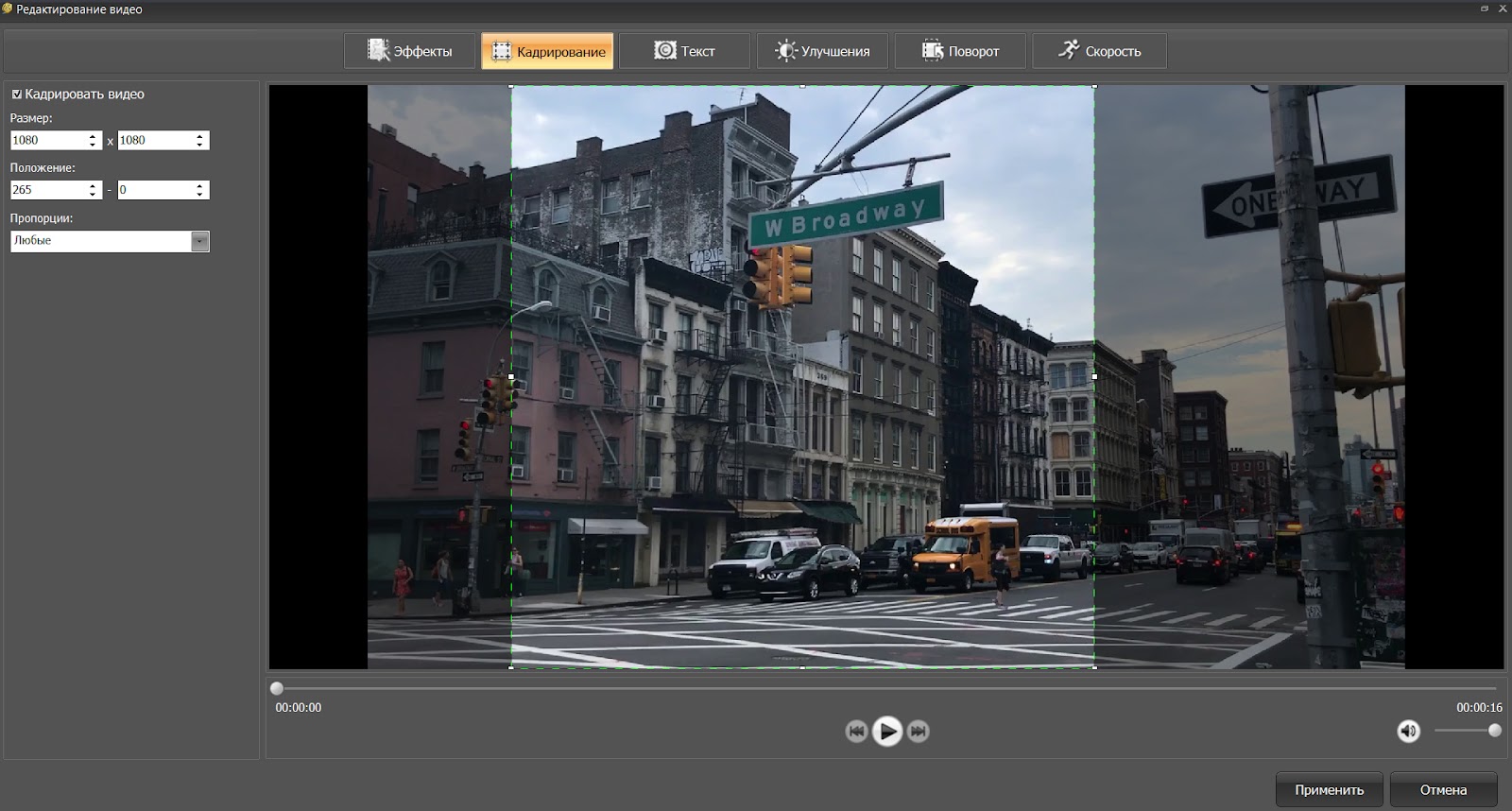
Далее вы можете изменить тип окончательного файла. В нижней
части интерфейса выберите нужный формат, устройство или сайт. В меню
«Параметры» вы способны использовать более тонкие настройки качества
видео.
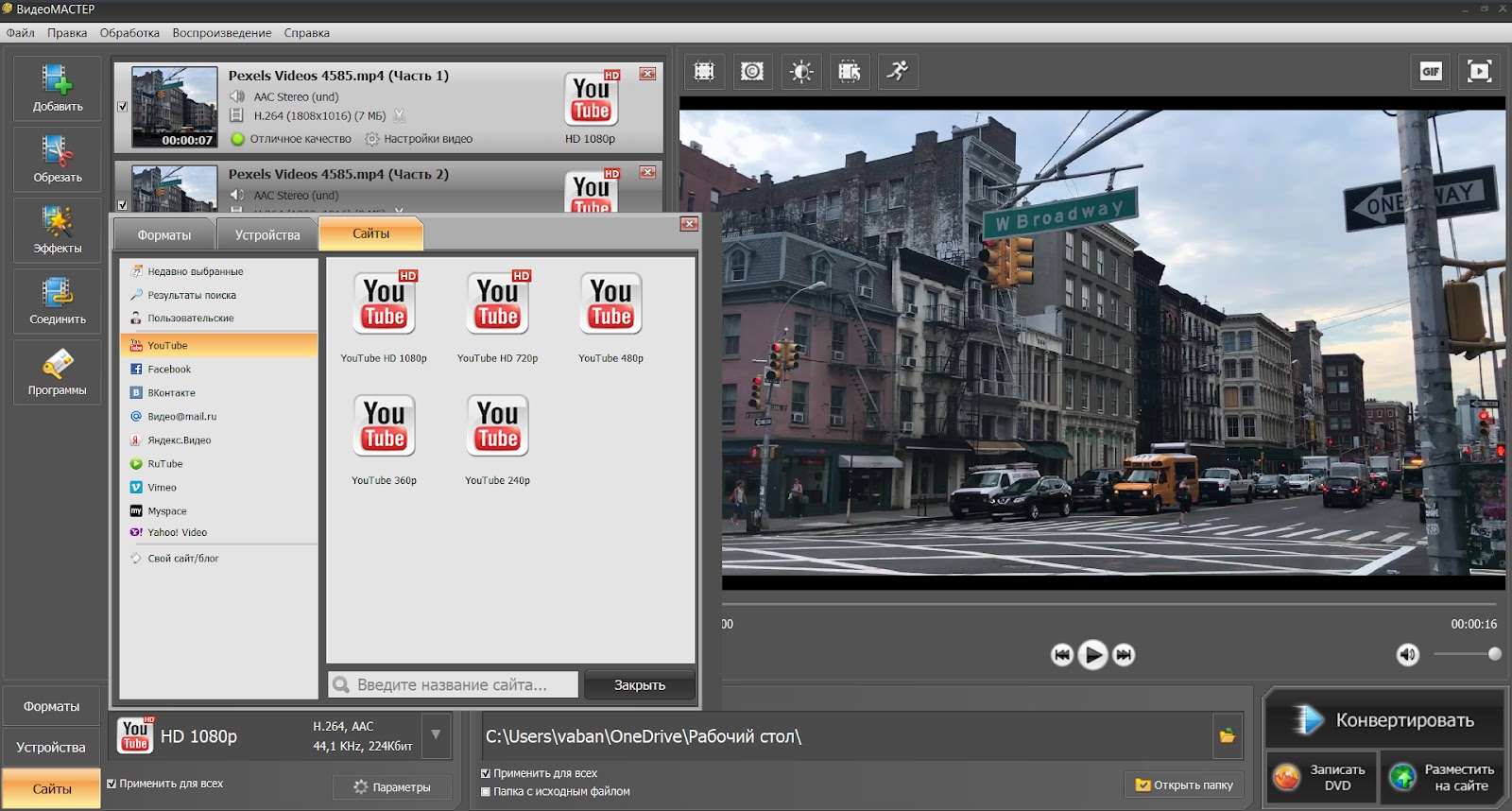
Затем остаётся только сохранить результат с принятыми
настройками. Выберите в какую папку вывести итог и кликните
«Конвертировать». Если фильм достаточно длинный — конвертация может
занять чуть больше времени. После сохранения программа предложит
воспроизвести готовый клип.
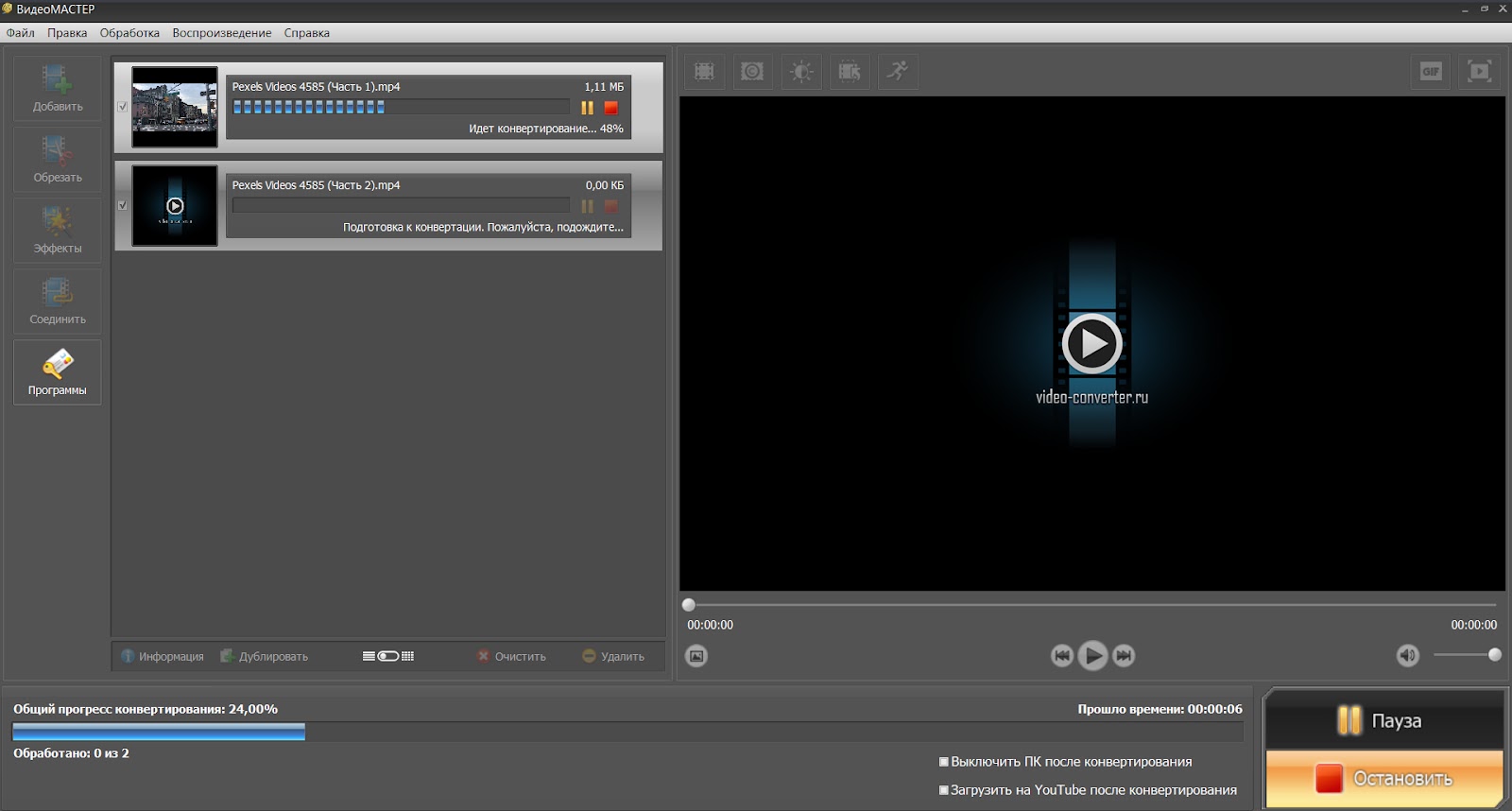
Movavi Video Suite
Софт с исчерпывающим набором функций для обработки
видеофайлов. Он позволяет редактировать и конвертировать клипы,
создавать слайд-шоу из снимков, записывать происходящее на экране
ноутбука и многое другое.
Удобный интерфейс и русификация позволит легко освоить все
функции Мовави и начать создавать действительно качественные ролики.
Пакет встроенных шаблонов с различными переходами позволит не просто
нарезать ленту на кадры, но и качественно склеить фрагменты в единый
клип.
Стоит отметить, что ПО предоставляется по подписке, цена
которой начинается с 3470 рублей в год. Вместе с большим количеством
функций данная стоимость делает редактор более подходящим для
профессиональных пользователей.
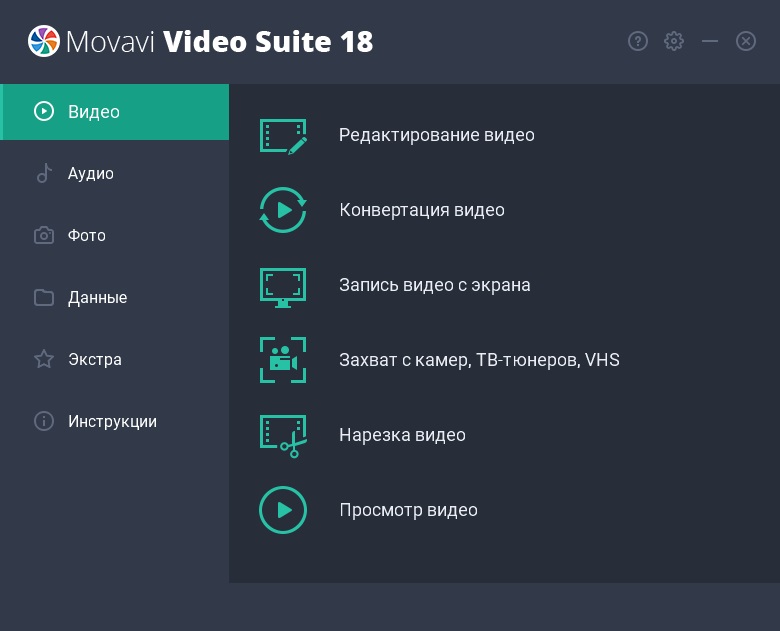
Freemake Video Converter
Бесплатный софт для конвертации и редактирования видео. Он
поддерживает более 500 форматов медиафайлов, в том числе 4К и Full HD.
Программа позволяет склеивать видео разных форматов, а также создавать
их из фото и аудио.
Видеоданные можно будет нарезать, склеить, вставить в них
титры и переходы. Также с помощью редактора вы сможете записать готовый
материал на DVD и Blu-Ray или загрузить его на сайт для просмотра
онлайн.
Freemake Video Converter распространяется абсолютно
бесплатно. Его основная задача — конвертация видео. Из-за этого функций
может не хватить для полноценного редактирования роликов.
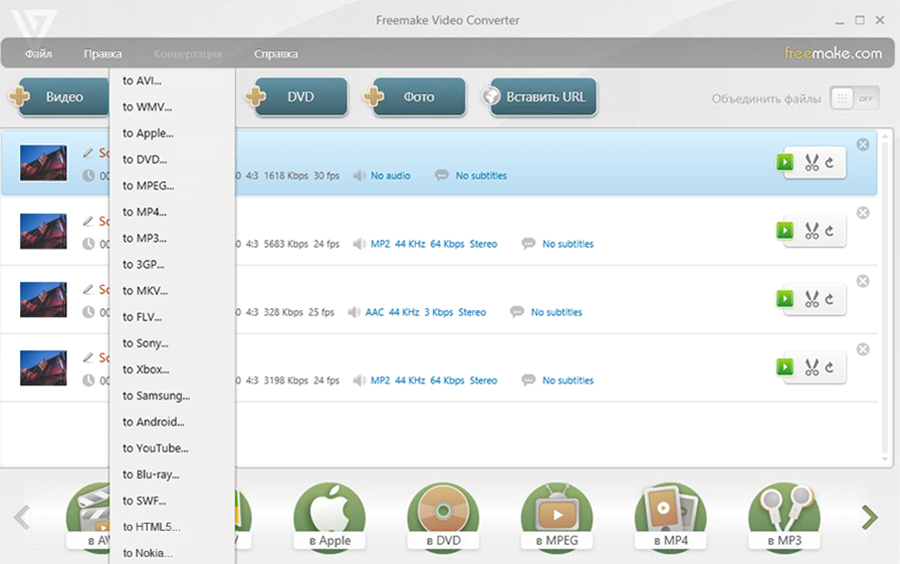
Способы нарезки видео в программе MKVtoolnix
Если Вы читали предыдущую статью о программе MKVtoolnix (ссылка выше), то уже имеете представление о том, как запустить эту программу. Первым делом, перед тем как разрезать видео на части, нужно добавить это видео в окно программы методом простого перетаскивания.
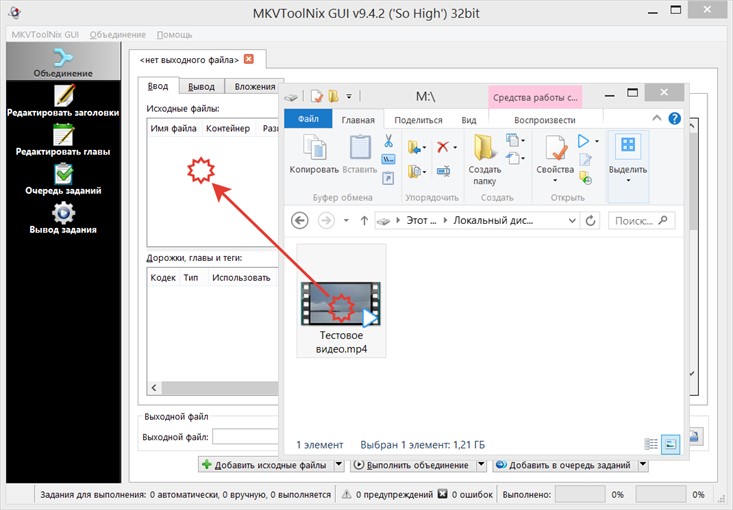
Если видео успешно добавилось, то оно должно появиться в таблице исходных файлов. Чтобы перейти к функциям обрезки, нужно переключиться на вкладку «Вывод».
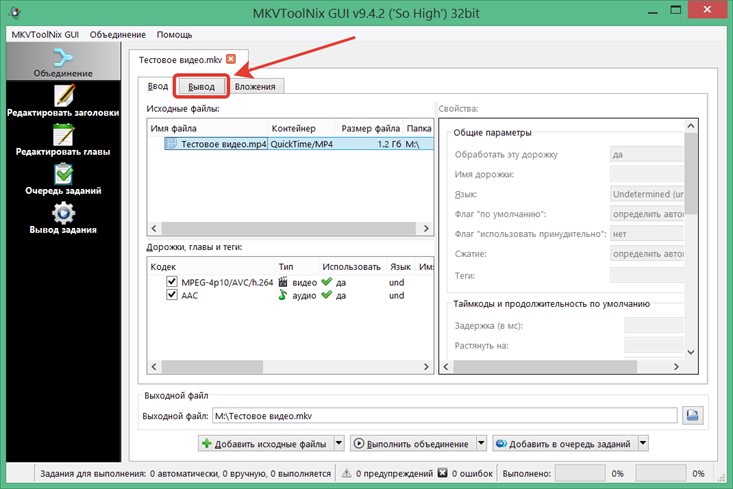
Теперь можно нажать на выпадающий список «Режим разбиения».

Появятся несколько вариантов разрезания видео. В текущей версии программы их всего семь. И позволяют они делить видеофайл по трем стратегическим сценариям:
1. Разрезание с целью получить в итоге одинаковые по размеру или по времени воспроизведения файлы (первые два пункта списка)
2. Разбиение по определенным точкам разрезания. В качестве таких точек могут выступать временные метки (таймкоды), номера кадров или номера глав видео (если они есть в видеофайле). Реализация такого сценария производится в пунктах 3,6 и 7.
3. Оставшиеся два пункта (4-й и 5-й) позволяют задать произвольные отрезки, которые нужно вырезать из видеоряда. Эти отрезки можно задать как в виде таймкодов, так и номерами кадров.
Как можно видеть, программа обладает достаточно полным перечнем вариантов разделения видео. Но при этом отсутствует какая-либо визуализация видеоряда. Поэтому потребуется использование стороннего плеера, с помощью которого можно просмотреть видеоряд и выписать временные отметки либо номера кадров. Эту информацию понадобится потом вручную вписать в параметры раскроя видео.
Дополнительные возможности аудиоредактора
Перед тем, как разбить mp3 файл на части, вы можете его отредактировать или улучшить. Для этого аудиоредактор предлагает следующие функции:
- Склейка песен и наложение нескольких аудиодорожек друг на друга.
- Автоматическое выравнивание громкости при соединении двух файлов или записи озвучки.
- Инструменты для создания эффектов: измените темп песни, добавьте эхо, измените голос, создайте атмосферу.
Эффекты и всевозможные улучшения звучания можно применять как ко всему треку, так и к отдельным его частям перед непосредственным разделением.
Теперь вы знаете, как разрезать большой аудиофайл на части. Конечно, можно воспользоваться онлайн-платформами для обработки звука, но они предлагают минимум функций по настройке аудио и экспортируют результат в одном формате без настройки качества.
Лучшим решением будет воспользоваться программой АудиоМАСТЕР. Она предлагает удобный русскоязычный интерфейс, встроенные эффекты и инструменты для монтажа. С ее помощью можно создавать качественную озвучку, разделять аудио и соединять файлы. Скачайте редактор и получите впечатляющий результат!
Как обрезать видео на телефоне Андроид без использования приложений, но с помощью онлайн-сервисов
Обрезка в скачанных приложениях или встроенном видеопроигрывателе – не единственные способы редактирования. Каким-то пользователям покажется более простым вариант воспользоваться онлайн-сервисами для работы с видеороликами, при этом есть свои плюсы – например, не нужно ничего качать и занимать память редко используемыми приложениями. Чтобы ими воспользоваться, достаточно зайти на нужный сайт, загрузить видео и можно будет начать работу.
Online Video Cutter
Этот сервис был признан пользователями как один из лучших и не просто так: у него крайне простой и понятный даже новичкам интерфейс, а высвечивается сайт первым в списке при запросе в гугле или яндексе. Работать здесь просто – пользователю нужно только загрузить необходимое видео (или же вставить на него ссылку, если работать предполагается с видеофайлов из интернета), после этого на экране появятся все возможные функции, которыми располагает сервис: обрезка, кадрирования, изменение положения кадра (вертикально-горизонтально). Сервис поддерживает все известные форматы, а работает полностью бесплатно. Обрезка видео проходит по тому же принципу, что и в приложениях – передвижениями ползунков вправо и влево. Чтобы сохранить ролик, нужно нажать на соответствующую кнопку, после чего видеоклип загрузится на внутреннюю память телефона.
ClipChamp Create
Интерфейс этого онлайн-сервиса также прост и удобен в использовании, однако сам сервис без недостатков не обошелся. Некоторых пользователей может отпугнуть тот факт, что перед началом работы необходимо зарегистрироваться, иначе сервис не будет работать. Самый быстрый способ регистрации – войти в сервис через аккаунт в Google или Facebook. Регистрация проходит бесплатно, но потребует некоторое время.
WeVideo
Этот онлайн-сервис тоже полностью бесплатный для пользователей, но, чтобы в нем работать, также необходимо пройти процедуру регистрации (убыстренный способ регистрации – через аккаунт Google/Facebook). Этот видеоредактор по своей начинке очень похож на ClipChamp Create, о котором говорилось выше. В основном оба сервиса как раз предназначены для обрезки видео (для обработки, возможно, они не очень похожи из-за скудного набора функций), хотя разработчики WeVideo настаивают на том, что их сервис самый популярный.
| Название | Для какой версии Андроида | Есть ли платная версия | Ссылка на онлайн-сервис | Наличие русской версии |
| Online Video Cutter | Подходит для любой | Нет | online-video-cutter | Да |
| ClipChamp Create | Нет | clipchamp.com | Да | |
| WeVideo | Нет | www.wevideo.com | Нет |
Голоса
Рейтинг статьи
Как разрезать видео на части онлайн
Инструменты для нарезки видео онлайн
Существует очень много инструментов для нарезки видео. Большинство из них предоставляется бесплатно и онлайн, что не может не радовать.
Online Video Cutter
Online Video Cutter — лучший вариант, если вы собираетесь разрезать большие видео в любом формате. В качестве бесплатного онлайн-триммера, созданного 123Apps, Online Video Cutter поддерживает практически все популярные видеоформаты. Даже если вы новичок в инструментах для обрезки видео, этот простой в использовании онлайн-сервис поможет отрезать видео и удалить ненужные части без каких-либо затруднений.
Online Video Cutter позволяет загружать до 500 Мбайт. Разрезать видео на части очень просто.
Шаг 1. Зайдите на сайт https://online-video-cutter.com, импортируйте файл или введите URL целевого видео, которое вы хотите нарезать на части.
Импортируем файл или вводим URL целевого видео
Шаг 2. Дождитесь загрузки вашего видео.
Дожидаемся загрузки вашего видео
Шаг 3. Выберите формат качества и вывода.
Выбираем формат качества и вывода
Шаг 4. Затем нарежьте ваше видео используя ползунки (как на картинке ниже).
Нарезаем видео используя ползунки
Шаг 3. Сохраните готовое видео или его обрезанную часть. После того, как вы закончите обрезку, загружаемый файл будет автоматически удален в течение нескольких часов.
Сохраняем готовое видео или его обрезанную часть
Помимо нарезки видео, Online Video Cutter можно также использовать в качестве видеоредактора, с помощью которого можно обрезать, поворачивать и редактировать видео по своему усмотрению. Все эти практические функции интегрированы в одном месте, безусловно, делают его отличным онлайн-сайтом для редактирования видео.
Основываясь на простоте использования, производительности резки и качестве, можно также воспользоваться и другим сервисом для нарезки видео онлайн.
Онлайн сервисы для нарезки видео
В список популярнейших и наиболее ходовых онлайн сервисов для нарезки видео входят:
- Online Video Cutter;
- видеоредактор YouTube;
- Video Toolbox.
Для нарезки видео можно также рекомендовать такой сервис, как Animoto. Он также позволяет сделать видео с фотографий. Это его главная изюминка. Впрочем, достоинств у этого сервиса хоть отбавляй. Наличие целой галереи с лицензированной музыкой, огромное количество разных стилей, возможность записать квадратное Instagram видео, готовый файл любого размера, ну и конечно же возможность сделать нарезку видео. Один единственный недостаток в том, что бесплатное использование доступно только на 30 дней.
Онлайн сервис Animoto
Можно также воспользоваться такими полезными сервисами, как:
- Cellsea;
- FileLab;
- Video Editor;
- WeVideo;
- Mixmoov.
Как нарезать видео используя Online Video Cutter
Обрезать видеоролик на отдельные фрагменты в Online Video Cutter можно в несколько простых шагов:
Шаг 1. Перейдите на сайт online-video-cutter.com, нажмите на кнопку «Открыть файл» и загрузите ваше видео (или вставьте его URL из любого интернет источника).
Нажимаем на кнопку «Открыть файл» и загружаем видео
Шаг 2. После загрузки видео, можно приступать к его редактированию. Главным инструментом будут ползунки. Используя стрелки или мышь нужно перетащить один ползунок на желаемое начало видео. Таким же образом, второй ползунок нужно перетащить на желаемое окончание видео. По вашему усмотрению, можно также изменить готовый файл, изменив его формат, качество, повернув его и т. д. После того как вы закончили можно нажать «Обрезать».
Редактируем видео с помощью ползунков, затем нажимаем кнопку «Обрезать»
Шаг 3. Затем, обрезанный файл можно скачать и сохранить на свой ПК, Google Drive или в Dropbox.
Нажимаем кнопку «Скачать» и сохраняем свое обрезанное видео на ПК, Google Drive или в Dropbox
Видеоредактор YouTube как инструмент для нарезки видео
Для того, чтобы нарезать видео на фрагменты, используя видеоредактор YouTube нужно сделать следующее:
Шаг 1. Перейдите на YouTube в свою учетную запись и загрузите видеоролик, нажав кнопку «Добавить».
Загружаем видеоролик на YouTube, нажав кнопку «Добавить»
Шаг 2. Опубликуйте ваше видео, кликнув «Готово». Настройки конфиденциальности можно настроить по своему усмотрению.
Опубликовываем видео, нажав кнопку «Готово»
Шаг 3. Нажмите «Менеджер видео».
Нажимаем «Менеджер видео»
Шаг 4. В появившемся окне кликните «Изменить» рядом со своим видео.
Кликаем на кнопку «Изменить» рядом со своим видео
Шаг 5. Для нарезки видео кликните «Обрезать». Перед обрезкой также можно улучшить свое видео, применив фильтр, изменив яркость/контрастность и т. д.
Для нарезки видео кликаем на кнопку «Обрезать»
Шаг 6. Когда обрезка видео завершена, можно кликнуть «Готово».
Когда обрезка видео завершена, кликаем на кнопку «Готово»
Шаг 7. Сохраните измененное видео.
Нажимаем кнопку «Сохранить»
Шаг 8. Скачайте видео нажав «Изменить» и «Скачать файл mp4».
Скачиваем видео нажав кнопку «Изменить» и выбираем «Скачать файл mp4»
Video Toolbox для нарезки видео
Для того чтобы нарезать видео на фрагменты, используя Video Toolbox, нужно сделать следующее:
Шаг 1. Перейдите на сайт VideoToolbox и откройте «File Manager».
Открываем вкладку «File Manager»
Шаг 2. Загрузите необходимый видеоролик с вашего компьютера или вставьте URL видео.
Загружаем видеоролик с компьютера или вставляем URL видео
Шаг 3. После загрузки видео вы увидите список того, что с ним можно сделать. Например, вырезать музыку, добавить звук, субтитры и т. д. Для обрезки видео необходимо выбрать «Cut/Split file».
Для обрезки видео выбираем «Cut/Split file»
Шаг 4. В открывшемся окне, используя ползунки нужно выбрать необходимый отрезок видеоролика. Для того чтобы убрать все лишние части видео нужно кликнуть «Cunvent the slice».
Регулируем бегунками необходимый отрезок и нажимаем «Cunvent the slice»
Шаг 5. Выберите формат видео.
Выбираем формат видео
Шаг 6. Нажмите «Convent» и скачайте готовое видео.
Нажимаем «Convent» и скачиваем готовое видео
Boilsoft Video Splitter — программа для нарезки видео
Программа Boilsoft Video Splitter предназначена для разделения видеофайлов на части. При работе с видео файлами часто бывает необходимо разрезать видео файл на несколько частей.
Такая ситуация бывает в том случае, если из видео файла понадобиться вырезать нужный фрагмент необходимого размера, обрезать видео файл, удалив для этого лишние фрагменты видео файла, или просто нарезать видео файл, разделить файл по необходимому размеру, или на одинаковые части.
Для проведения таких операций с видео файлами существует множество программ. Представляю вам одну из таких программ, используя которую, вы легко сможете выполнять нужные действия с разрезанием видео файла.
Возможности Boilsoft Video Splitter
Программа Boilsoft Video Splitter позволит легко обрезать видео на нужные размеры, вырезать фрагменты из видео файла.
Boilsoft Video Splitter поддерживает такие форматы файлов:
AVI, DivX, MPEG-4, MPEG-1, MPEG-2, VOB, ASF, WMV, WMA, Real Media (. RM,. RMVB), MP4 (. MP4,. M4a), 3GP, MKV, MTS, FLV, VCD (. DAT), AC3, MPEG Audio, MP1, MP2, MP3.
Программа Boilsoft Video Splitter позволяет работать с файлами размером более 2 ГБ.
Вообще эта программа имеет англоязычный интерфейс, но работа в программе у вас не вызовет затруднений, там легко со всем разобраться. В интернете вы можете найти и скачать русифицированный вариант программы Boilsoft Video Splitter.
Запустите программу Boilsoft Video Splitter. В окне программы необходимо нажать на кнопку «Открыть», для открытия видео файла, который нужно будет разрезать. Для открытия видео файла, его также можно просто перетащить в окно программы Boilsoft Video Splitter.
Разделение видео в Boilsoft Video Splitter
После добавления видео файла, он начнет проигрываться встроенным проигрывателем.
Давайте разберем некоторые настройки управления программой. На изображении цифрами отмечены следующие настройки:
- Указан путь расположения выбранного для редактирования видео файла.
- Характеристики выбранного видео файла.
- Варианты работы программы: разделить на несколько равных частей или вырезать фрагмент на выбор.
- Кнопки управления: воспроизведение, пауза, стоп.
- Кнопки выбора кадров для вырезания: начало и конец для вырезания фрагмента видео файла.
Для вырезания видео файла в режиме «Вырезать фрагмент на выбор», нужно перемещая ползунок по шкале выбрать начало фрагмента файла, нажав на первую начальную точку, а потом отметить окончание этого фрагмента, нажав на следующую конечную точку программы.
Точное время можно регулировать с точностью до миллисекунд, регулируя время начала и окончания выбранного для вырезания фрагмента в поле «Начало» и «Окончание».
После того, как необходимый фрагмент был выбран, нужно нажать на кнопку «Выполнить».
Открывается окно «Режим разделения».
По умолчанию выбран режим — «Прямое потоковое вырезание (без перекодирования)». В этом случае произойдет быстрое вырезание видео файла без потери качества, и в итоге получаем файл точно такого же формата.
Вам также может быть интересно:
После нажатия на кнопку «ОК», в окне Проводника нужно будет выбрать имя и место для сохранения файла. Далее происходит процесс вырезания фрагмента видео файла.
Вырезанный фрагмент видео файла сохранен в выбранном месте, в том формате, что и оригинальный видео файл, без потери качества.
Если переключиться в «Режим кодирования (с перекодированием)», то в итоге произойдет разделение видео файла, и в итоге получаем видео файл другого выбранного формата. Качество видео после этого несколько ухудшиться.
После выбора «Режим кодирования (с перекодированием)» и нажатия на кнопку «ОК», появляется окно «Выходной формат», в котором нужно выбрать нужный видео формат для перекодирования видео файла.
После выбора формата видео, можно нажать на кнопку «Расширенные», чтобы попасть в расширенные настройки программы.
В окне «Настройки профиля» можно выбрать нужные кодеки, изменить размер кадра и сделать другие нужные настройки.
После этого нужно нажать на кнопку «ОК». В окне Проводника необходимо будет выбрать место и имя для сохранения видео файла. Далее происходит процесс обработки видео файла. В итоге получаем фрагмент видео файла в другом, чем оригинальный видео файл формате.
Выводы статьи
Boilsoft Video Splitter — программа для редактирования видео, которая очень быстро справляется с нарезкой и разделением выбранных для этих целей видео файлов. Программа поддерживает большое количество форматов и работает очень быстро.
Похожие публикации:
Автор статьи: Василий Прохоров — основатель сайта Vellisa.ru
Как обрезать видео на компьютере — в интернете
В некоторых случаях быстрее воспользоваться специальным сайтом и не устанавливать дополнительный софт на свой компьютер или ноутбук, рассмотрим два таких ресурса.
123APPS VideoCutter
Домашняя страница: 123APPS VideoCutter
1. Перейдите на сайт, нажмите на кнопку открытия файла и загрузите его, также можно указать на него ссылку или загрузить с Google Drive или Dropbox.
2. В нижней части отмерьте кусок видео и кликните по кнопке «Обрезать / Вырезать». Нажав один раз — будет вырезка, второй раз — обрезка. Также можно отмерять часть видео, указывая время с точностью до секунды.
3. Сверху есть дополнительные инструменты, воспользуйтесь ими по желанию. Далее нажмите на значок шестеренки и укажите формат конечного видеофайла. Кликните по кнопке «Сохранить».
4. После недолгой обработки, еще раз кликните по кнопке сохранения и готовый файл скачается вам на компьютер / ноутбук.
Online VideoCutter
Домашняя страница: Online VideoCutter
1. Перейдите на сайт сервиса и загрузите видеофайл. Кликните по нему в правой колонке после загрузки. Отмерьте ползунками нужный кусок видео, чтобы было точнее, можете указать его по времени, вплоть до доли секунды.
2. Нажмите на кнопку со значком плюсика «Добавить эпизод» или на быструю обрезку. Далее кликните по кнопке самой обрезки видео.
Интересно! Добавлять можно сразу по несколько эпизодов, собрав из них один видеофайл. Таким же образом, на сервис можно загрузить несколько роликов и объединить видео онлайн.
3. Укажите качество, разрешение и соотношение сторон, формат, дайте название новому ролику и нажмите на кнопку «Создать».
4. В нижней части сайта появится готовая работа, можете посмотреть, что получилось, прежде чем скачать к себе на ПК.
Важно! Другие, самые качественные сервисы во всемирной паутине, которые позволяют сделать это, вы найдете в материале — обрезка видео онлайн
В заключение
Можете воспользоваться любым из этих способов на своем компьютере или ноутбуке. Все они помогут сделать вам поставленную задачу просто и, главное, эффективно.
Способ 2: Canva
С помощью видео-триммера онлайн-сервиса Canva можно обрезать ролики до нужной длины, вырезать лишние кадры, а самое для нас главное – разбить видео на части и сохранить их по отдельности. Все необходимые нам опции доступны бесплатно, но придется зарегистрироваться на сайте либо авторизоваться с помощью учетных записей Google, Apple или Facebook.
Чтобы запустить редактор, жмем «Start Using Trim and Split on Canva».
Для загрузки ролика просто перетаскиваем файл в специальную область.
Или нажимаем на вкладку «Загрузки», затем «Загрузить медиа»,
находим файл на компьютере и добавляем его.
Третий вариант – выгружаем фильм из поддерживаемых облачных хранилищ и социальных сетей.
Медиафайл сначала добавится в библиотеку Canva, поэтому щелкаем по нему левой кнопкой мышки, чтобы переместить на таймлайн.
Если нажать на окно предварительного просмотра, сверху откроется панель с дополнительными опциями. С их помощью мы можем обрезать видео по краям, кадрировать его, т.е. оставить в кадре только определенную область, перевернуть по горизонтали и вертикали, а также добавить анимацию.
Если мы воспользуемся функцией изменения громкости, то именно такой уровень звука получат выходные видео.
Для просмотра видеоролика на весь экран нажимаем соответствующую кнопку.
Чтобы разделить видеофайл на эпизоды, устанавливаем playhead в нужном месте на временной шкале, щелкаем по нему правой кнопкой мышки
и в контекстном меню выбираем «Разбить». Кликать нужно именно по плейхеду, так как если мы сделаем это на расстоянии слева или справа от него, то эпизод станет короче или, наоборот, длиннее на соответствующий временной отрезок.
Таким же образом мы отмеряем остальные части.
Если их получится много, можно включить режим отображения в виде сетки.
В нем удобнее управлять ими – менять местами, удалять, дублировать и прочее.
Есть возможность поработать с каждым отрезком отдельно, если, например после разделения вы решите изменить продолжительность какого-нибудь из них. Для этого выбираем нужную часть, наводим мышку на ее левый нижний угол, щелкаем по иконке, отображающей продолжительность,
на панели сверху вводим значение вручную или используем ползунки по краям и нажимаем «Готово». Естественно, последовательность воспроизведения по отношению к соседнему эпизоду в этом случае нарушится.
Нажимаем «Скачать», чтобы перейти к настройкам параметров сохранения.
С типом выходного файла все понятно – выбираем любой из доступных. Здесь главное правильно сохранить отрезки, ведь загружать их нужно по отдельности. Если выбрать сразу все страницы, сервис склеит их в один файл. В графе «Выберите страницы» открываем список частей,
отмечаем первую, кликаем «Готово»
и загружаем ее на компьютер. Таким же образом сохраняем остальные части.
В меню загрузок онлайн-сервиса Canva мы можем отслеживать процесс скачивания наших эпизодов.

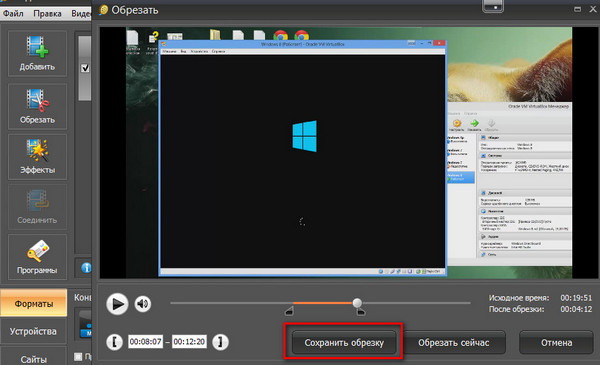
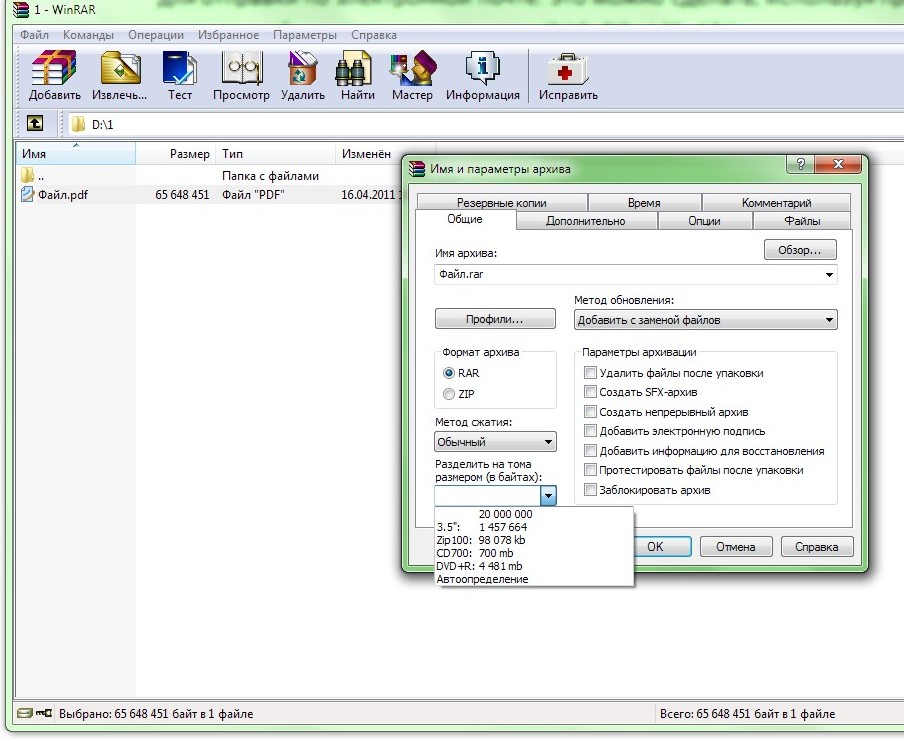
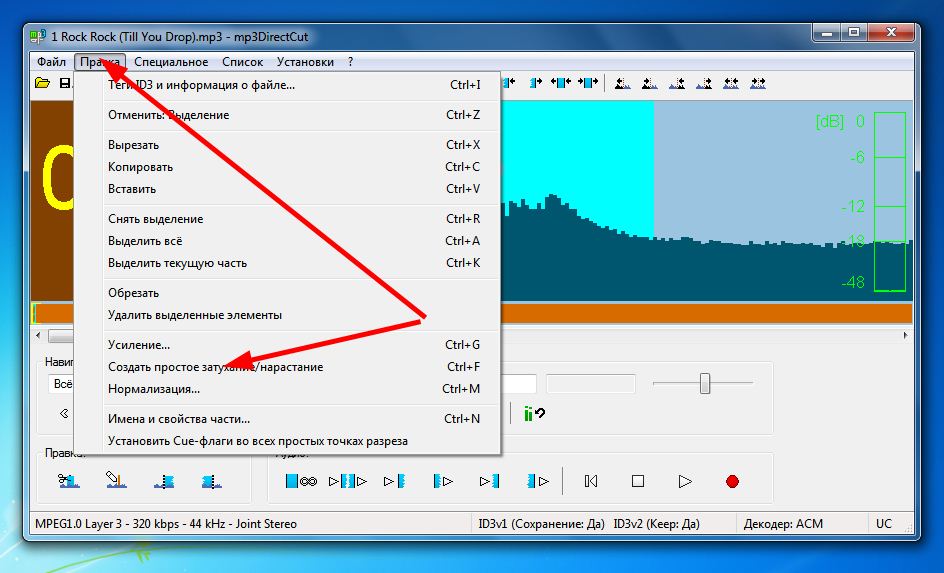
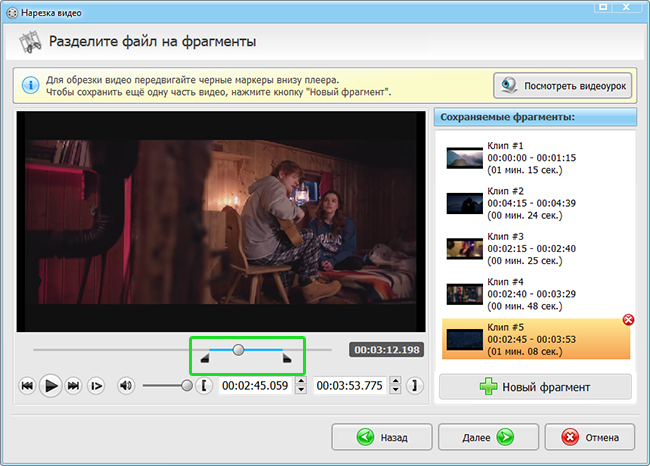
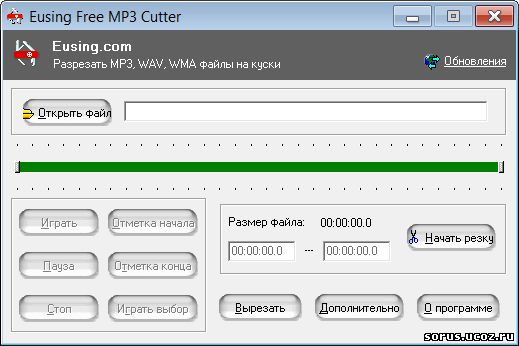
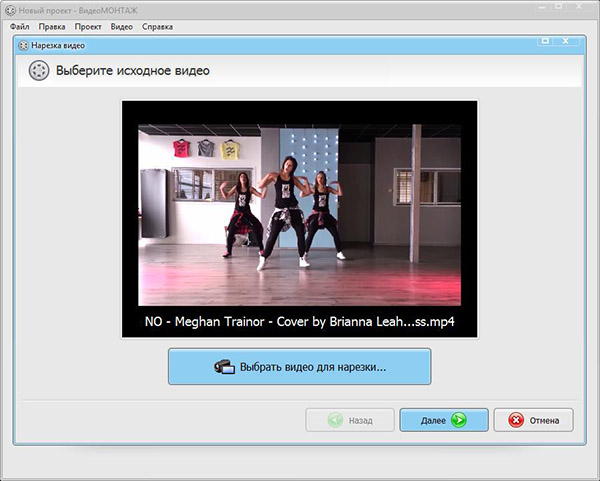
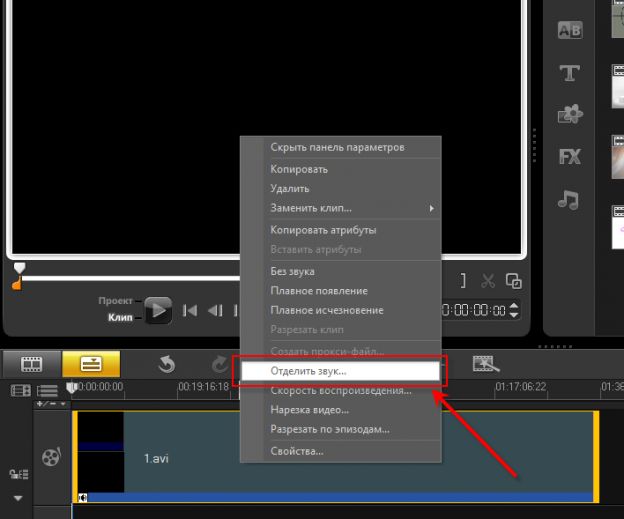
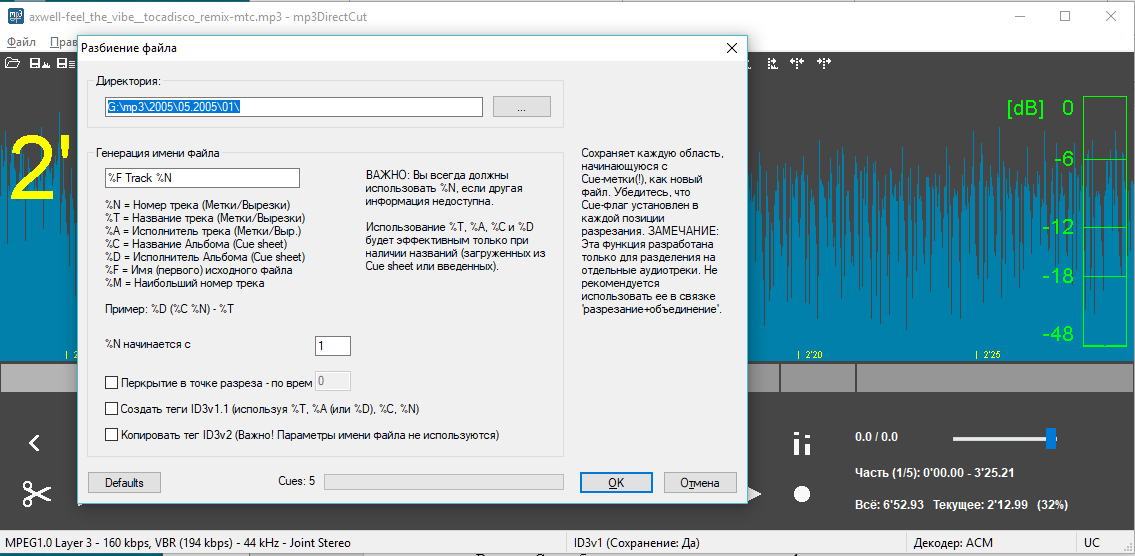
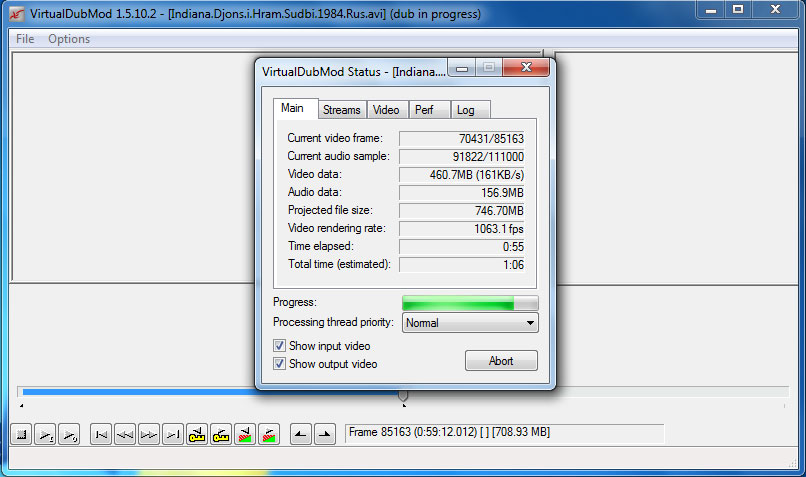
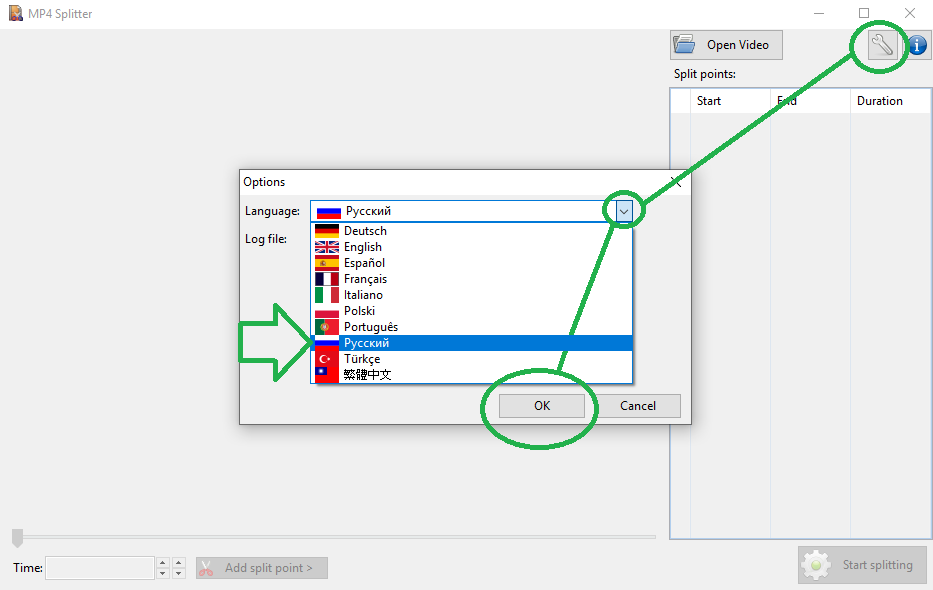
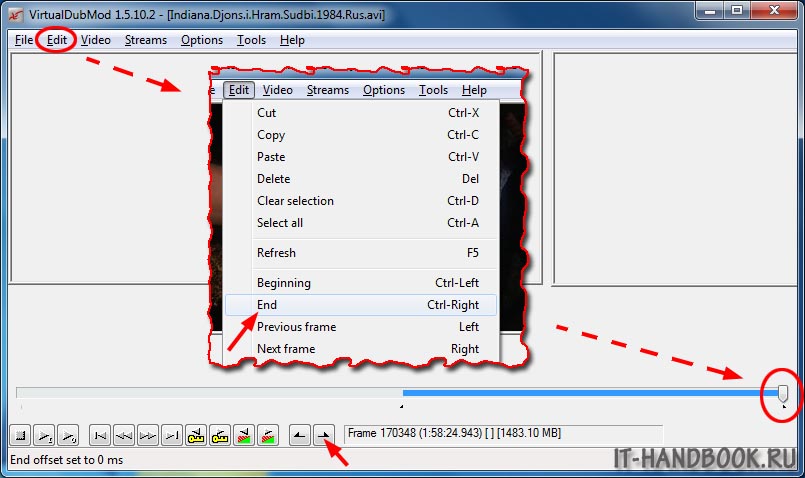
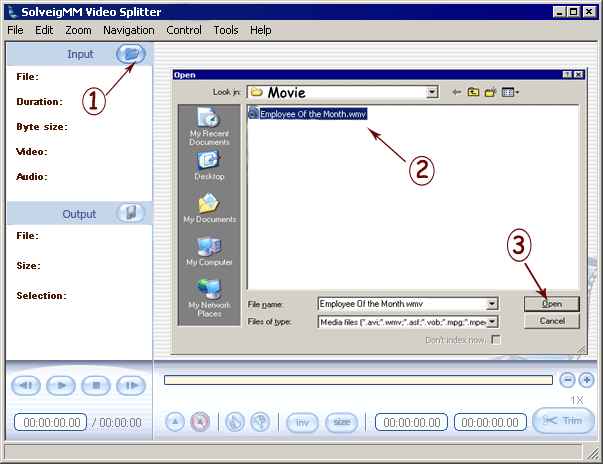
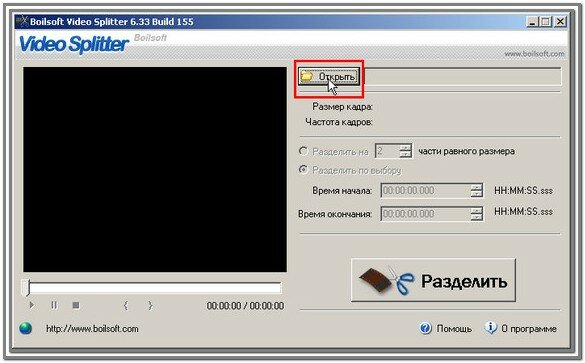
![Топ-10 бесплатных программ для нарезки видео [2022]](https://molibden-wolfram.ru/wp-content/uploads/4/f/0/4f00b63950b2b5675ce7e78bdbb67229.jpeg)
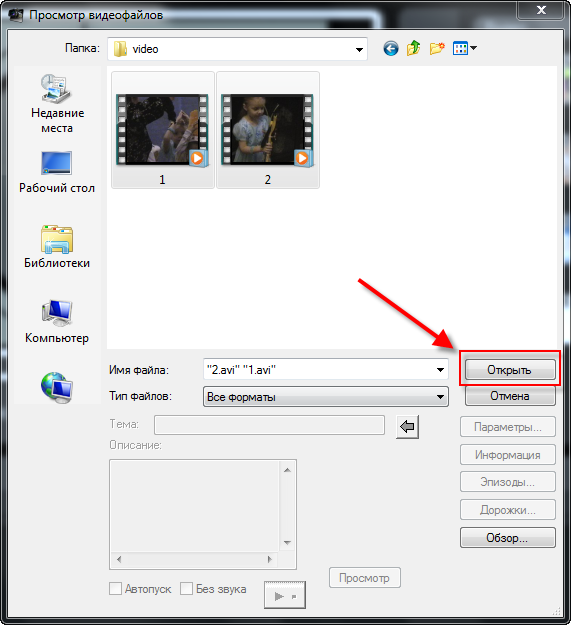
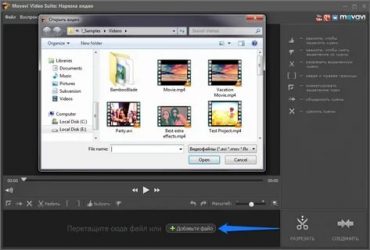
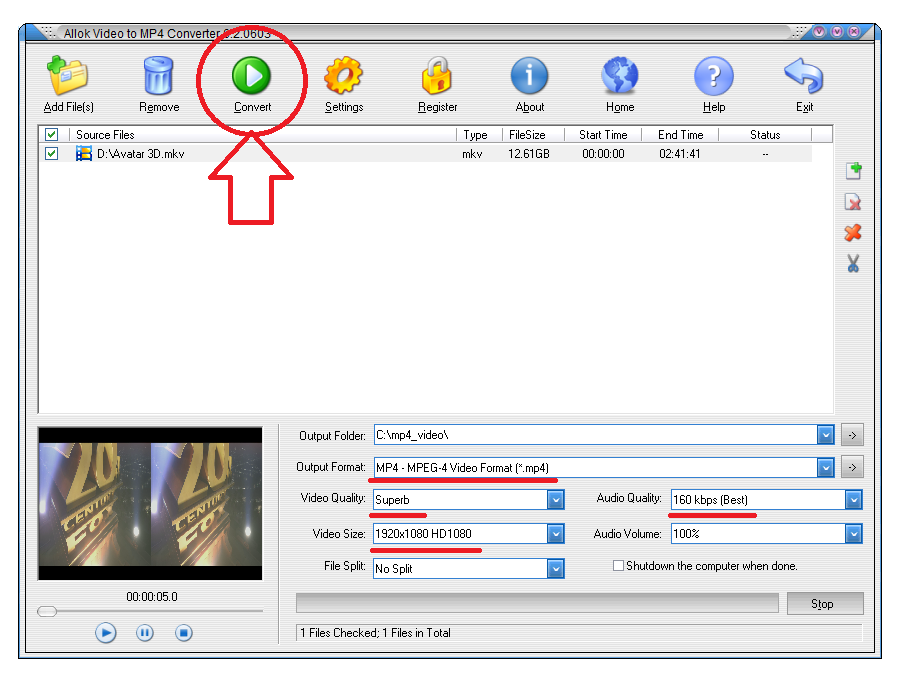
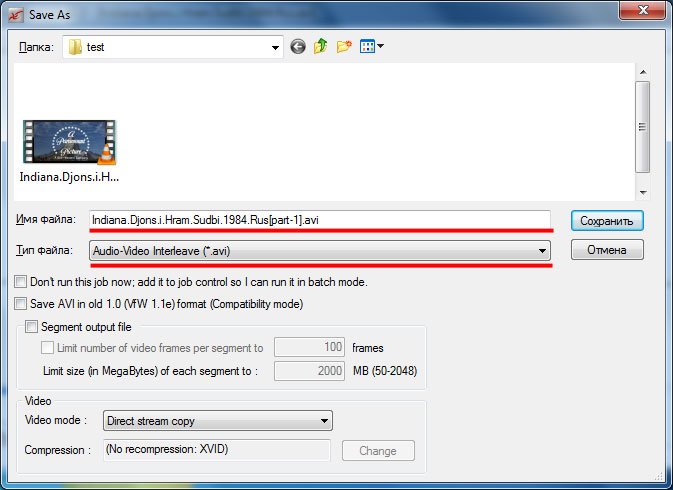
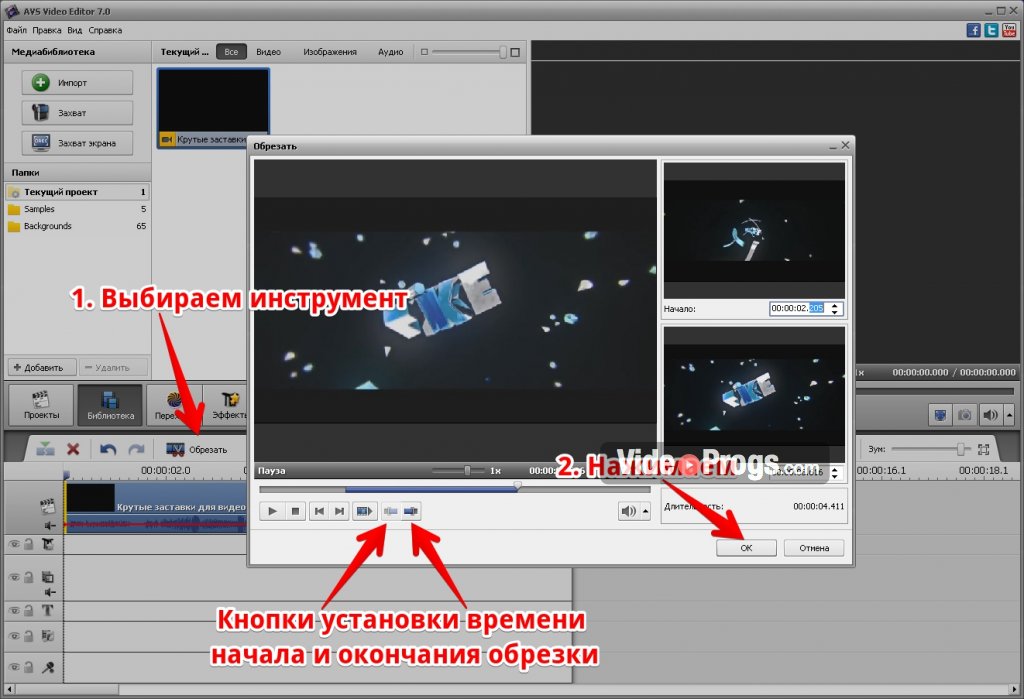
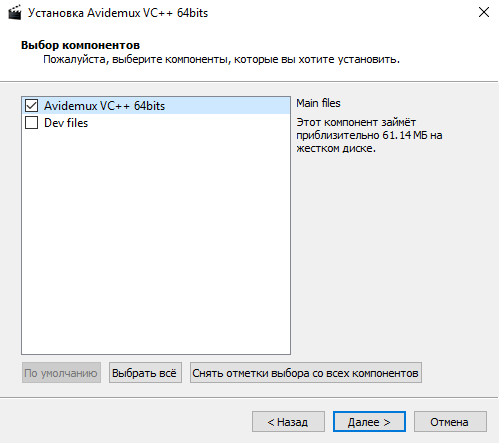
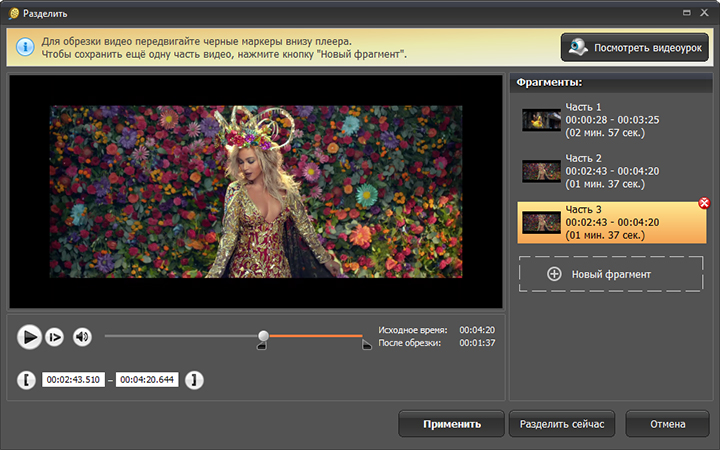
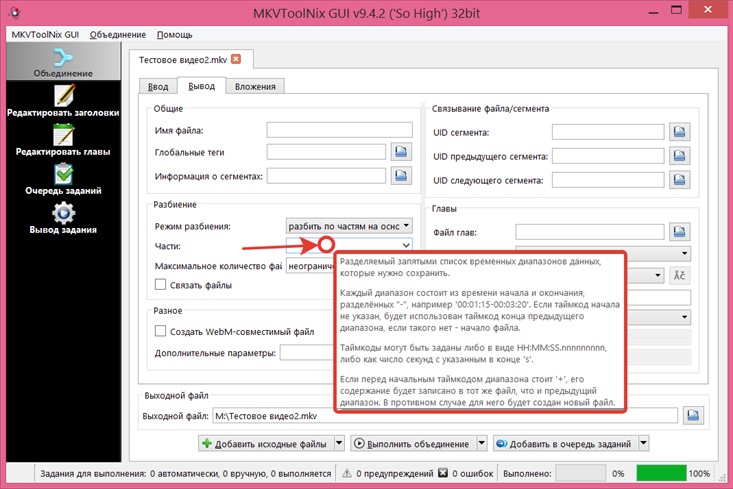
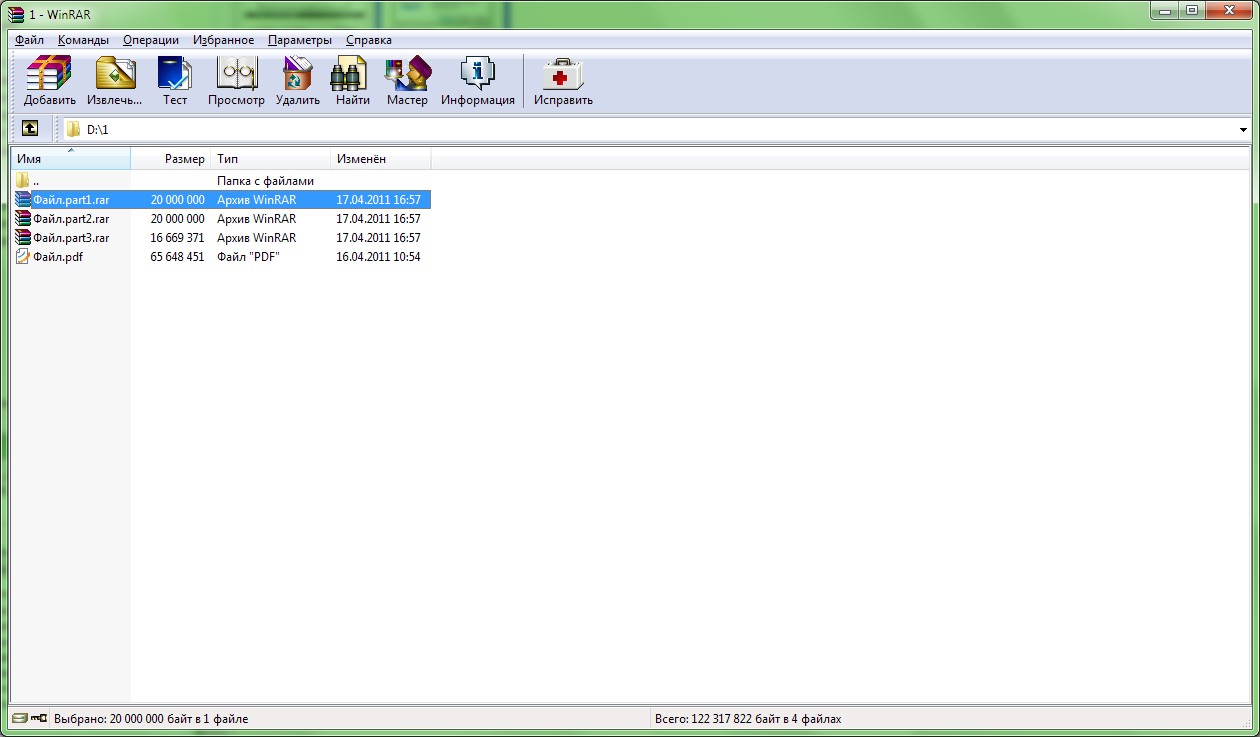
![10 лучших программ для обрезки и склеивания видео [2022]](https://molibden-wolfram.ru/wp-content/uploads/c/f/a/cfab31fcd4d0d045ca7a58981dd3d494.jpeg)